Kopieren und Einfügen, Copy and Paste, Strg+c und Strg+v: Die Zwischenablage von Windows ist ein Feature, über das die meisten Menschen heutzutage gar nicht mehr nachdenken. Aber spätestens wenn man einen wichtigen Link oder Satz verloren hat, weil man gedankenlos die nächste Zeile kopiert hat, wünscht man sich, dass Windows mehr als nur ein Element in der Zwischenablage speichern könnte. In diesem Ratgeber, zeigen wir euch, wie das mithilfe eines Clipboard Managers geht.
Jeder der an einem Computer sitzt, wird am Tag sicher mehrere Male etwas kopieren und wo anders wieder einfügen, sei das eine Datei in einen anderen Ordner, ein Link in den Chat oder ein Zitat in das Word-Dokument. Wie schön wäre es da, wenn man so viel kopieren könnte, wie man will und alles später noch zur freien Verfügung hätte? Mit dem Clipboard Manager Ditto ist das ganz einfach möglich.
Clipboard Manager - So funktioniert's
Ditto ist ein umfangreiches Tool, welches euch viele Möglichkeiten und Zusatzfunktionen anbietet. Wir erklären euch hier, wie ihr das Clipboard Tool ganz einfach verwenden könnt, um mehrere Elemente in die Zwischenablage legen zu können. Ladet euch das Programm Ditto dafür zuerst runter. Es gibt auch eine Portable Version, bei der Ihr nichts installieren müsst. Wenn ihr nicht wisst, was eine Portable Version ist, lest dazu unseren Artikel: Portable Software - Was ist das?
- Startet Ditto durch einen Doppelklick auf die Ditto.exe.
- Nun solltet ihr das Ditto-Logo (blaue Kugel) in eurer Taskleiste unten rechts wiederfinden, was euch anzeigt, dass der Clipboard Manager läuft.
![Clipboard Manager Ditto Taskleiste Clipboard Manager Ditto Taskleiste]()
- Nun solltet ihr bereits mehrere Dinge in die Zwischenablage kopieren können.
- Die Listenansicht der Zwischenablage von Ditto öffnet ihr standardmäßig mit der Tastenkombination Strg+ö.
![Clipboard Manager Ditto Übersicht Zwischenablage Clipboard Manager Ditto Übersicht Zwischenablage]()
- Ihr könnt nun entweder durch die Eingabe der vorstehenden Ziffer 0-9 den jeweiligen Text oder die jeweilige Datei einfügen oder ihr macht einen Doppelklick darauf.
- Nun kann euch kein Link, keine Textzeile oder Datei mehr einfach abhanden kommen.
Ditto - So ändert ihr die Tastenkombination der Listenansicht
Wenn euch das Tastenkürzel Strg+ö zu umständlich ist, könnt ihr diese auch auf die von euch gewünschte Kombination umändern. Geht dafür wie folgt vor:
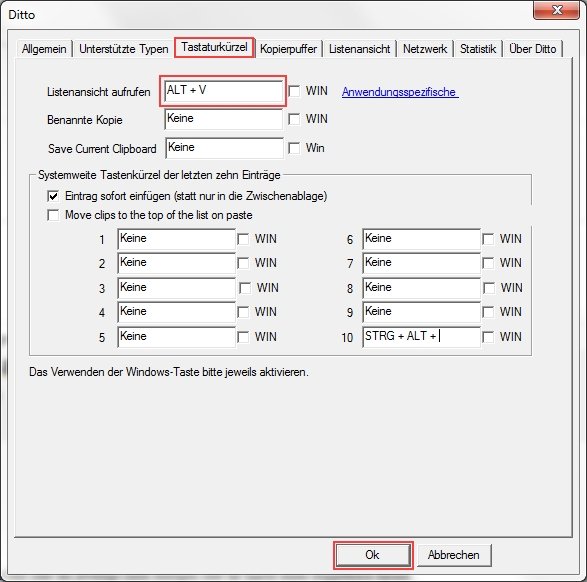
- Klickt mit einem Rechtklick auf das Ditto-Logo in eurer Taskleiste.
- Klickt auf den Punkt „Optionen...“.
- In dem nun erschienenen Einstellungsfenster geht auf den Reiter „Tastenkürzel“.
- Unter „Listenansicht aufrufen“ könnt ihr eure eigene Tastenkombination eingeben.
- Bestätigt eure Wahl, in dem ihr das Einstellungmenü mit einem Klick auf OK beendet.
Hinweis: Das Tastenkürzel Strg+v ist zwar möglich, bietet sich aber nicht an. Sonst verwirkt ihr euch die Möglichkeit, den aktuell in der Zwischenablage gespeicherten Inhalt mit dieser Tastenkombination einzufügen.
Weiterführendes zum Thema:
- Windows-Zwischenablage leeren: So löscht man die kopierten Inhalte
- Zwischenablage in Windows und Android öffnen und anzeigen - So geht's
Bildquellen: yuki33



