Wollt ihr ein Thumbnail für euer YouTube-Video basteln, ein Meme erstellen oder sitzt gerade an einer Hausarbeit für die Schule, könnt ihr Bilder beschriften, um z. B. auf Fotos auf einen Sachverhalt hinzuweisen oder aber, um eigene Werke entsprechend zu markieren. Wir zeigen euch, wie ihr schnell und einfach Bilder beschriften könnt.
Für die Bildbeschriftung wird kein teures Programm à la Photoshop benötigt. Ohne Umwege könnt ihr eure Fotos und Bilddateien vielmehr sogar online kostenlos beschriften lassen. Wie das funktioniert und was man dafür benötigt, erfahrt ihr hier.
Schriftarten in GIMP
Bilder online beschriften: So geht‘s
Wollt ihr lediglich ein einzelnes oder wenige Bilder beschriften, könnt ihr dies kostenlos mit dem Online-Tool Phixr machen.
- Öffnet das Bild-Tool online im Browser.
- Zieht eure Bilddatei in das dafür vorgesehene Feld, um die Datei für die Bearbeitung hochzuladen.
- Einmal hochgeladen, könnt ihr einen Bildausschnitt bestimmen, der bearbeitet werden soll.
- Auf der linken Seite findet sich eine Werkzeugleiste.
- Klickt auf das „A“-Symbol, um den Editor für die Bildbeschriftung zu öffnen.
- Es öffnet sich ein neues Fenster. Hier könnt ihr unter „Text…“ den Inhalt einfügen, der auf dem Bild erscheinen soll.
- Zusätzlich könnt ihr die Schriftart, -Farbe, -Größe und viel mehr einstellen.
![bilder-beschriften-1 bilder-beschriften-1]()
- Klickt auf „Ausführen“, um die Änderungen auf dem Bild einzufügen.
- Nun könnt ihr das Bild im unteren Bereich unter „Foto speichern“ herunterladen.
- Zur Auswahl stehen die gängigen Bildformate von JPG über GIF bis PNG.
- Wählt abschließend einen Dateinamen. Unter „Speichern“ wird das bearbeitete Ergebnis mit der Bildbeschriftung auf der Festplatte gespeichert.
Bilder beschriften mit Freeware
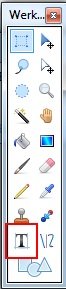
Beachtet, dass eure Bilder über den Fotoeditor für die Bearbeitung hochgeladen werden müssen. Wer nicht möchte, dass Bilder mit sensiblen Inhalten oder pikante Motive im Netz landen, kann solche Fotos auch direkt auf der Festplatte mit einem kostenlosen Programm beschriften.
- Hierfür eignen sich z. B. die Gratis-Bilder-Tools GIMP und Paint.NET.
- Öffnet euer Bild mit dem Programm eurer Wahl.
- Steuert dann die Stelle an, an der das Bild beschriftet werden soll.
- Klickt auf das „T“-Symbol in der Werkzeugleiste, um die Texteingabe zu starten.
- Über die Tastatur könnt ihr nun den Inhalt auf dem Bild in Schriftform einfügen.
- Über die Menüleiste oben können zusätzliche Individualisierungen für den neuen Text vorgenommen werden, darunter die Anpassung der Schriftgröße und –Farbe.
Bei uns findet ihr auch eine Auswahl an Apps für den Gesichter-Tausch.
Bildquelle: Yiorgos GR


