Mit GIMP könnt ihr Objekte aus euren Bildern ausschneiden. Wir zeigen euch die vier schnellsten und genauesten Methoden, die wir finden konnten.
GIMP-Shortcuts, die ihr kennen solltet:
Auswahl ausschneiden | Strg + X |
Ausgeschnittene Auswahl Einfügen | Strg + V |
Auswahl aufheben | Strg + Shift + A |
Rückgängig machen | Strg + Z |
Die folgenden Methoden zum Bild-Ausschneiden sind sortiert von „am schnellsten“ bis hin zu „am genauesten“.
GIMP: Freistellen von Objekten (rechteckige und elliptische Auswahl)
Einfache Objekte wie Rechtecke oder runde Gegenstände lassen sich so freistellen:
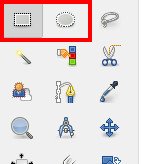
- Drückt die Taste [R] für die rechteckige Auswahl oder die Taste [E] für die elliptische Auswahl.
- Setzt nun an der Ecke des Objekts an und haltet die linke Maustaste gedrückt während ihr das Rechteck oder die Ellipse mit der Maus aufzieht. Lasst die Maustaste danach los.
![]()
- Kopiert das Objekt mit der Tastenkombination [Strg] + [C] oder schneidet es aus mit der Tastenkombination [Strg] + [X], damit es in der Zwischenablage landet.
- Mit der Tastenkombination [Strg] + [V] fügt ihr es in ein anderes Bild oder Dokument ein.
![]()
Fazit: Die rechteckige oder elliptische Auswahl ist gut für einfache Formen geeignet. Falls das Objekt komplexer ist, solltet ihr das Freistellen nach Farbe probieren.
GIMP: Freistellen nach Farbe (einfarbiges Element)
Wenn ihr im Bild Elemente mit gleichmäßiger Farbe und Helligkeit habt, könnt ihr den Zauberstab nutzen:
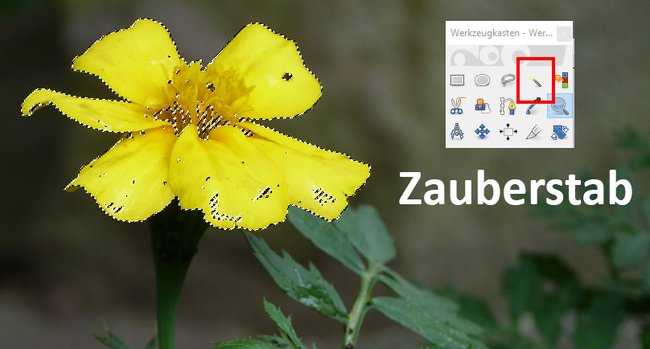
- Drückt die Taste [U], um den Zauberstab auszuwählen, und klickt dann auf das Element.
- Es werden nun alle benachbarten Bereiche markiert, welche eine ähnliche Farbe haben.
- Unten links könnt ihr den Schwellenwert einstellen (Toleranz-Wert für ähnliche Farben, die noch in die Auswahl aufgenommen werden sollen).
- Nun könnt ihr die Auswahl mit [Strg] + [X] ausschneiden und etwa in einem anderen Bild mit [Strg] + [V] einfügen.
Fazit: Der Zauberstab funktioniert nur bei Farben gleicher Helligkeit recht zuverlässig. Ansonsten solltet ihr die nächste Methode wählen.
Wie ihr den Hintergrund auch recht einfach entfernt, zeigen wir hier:
GIMP: Ausschneiden bei klar abgegrenztem Objekt
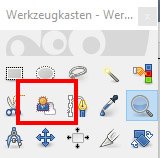
Wenn ihr schnell ein bestimmtes Objekt ausschneiden wollt, ist das Vordergrundauswahl-Werkzeug ideal für euch:
- Wählt das Vordergrundauswahl-Werkzeug in der Werkzeugleiste aus.
- Umrahmt mit der Maus durch einzelne Klicks das Objekt im Bild. Das restliche Bild färbt sich danach blau.
- Malt dann innerhalb des Objekts herum, um alle Farben aufzunehmen, die ihr auswählen wollt. Wiederholt den Schritt, falls noch Bereiche fehlen, indem ihr auch über diese drübermalt.
- Bestätigt mit der Eingabe-Taste, um eure fertige Auswahl zu erhalten.
- Mit [Strg] + [X] schneidet ihr die Auswahl aus, mit [Strg] + [V] fügt ihr sie in einem anderen Programm ein.
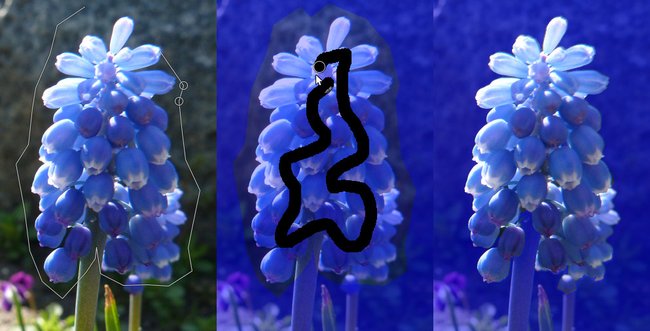
Hier seht ihr das Werkzeug anhand eines Video-Beispiels in Aktion: GIMP: Farbe ersetzen & ändern.
Fazit: Die Vordergrundauswahl ist hervorragend geeignet, um Elemente auszuschneiden, die eine klare erkennbare Abgrenzung haben. Es dauert ein wenig länger, das Ergebnis ist aber in der Regel viel besser als der Zauberstab.
Manuelles Ausschneiden nach Augenmaß
Wenn obere beiden Methoden versagen, hilft nur das manuelle Ausschneiden mit dem Lasso-Werkzeug. Es ist die langwierigste aber auch die genaueste Methode, wenn ihr fein arbeitet:

- Wählt das Lasso mit der Taste [F] aus.
- Zoomt nun nah ins Bild rein und fahrt am Rand des Objekts entlang und klickt währenddessen immer mit der Maus, um kleine Ankerpunkte zu setzen.
- Wenn ihr das fertige Objekt umrandet habt, könnt ihr doppelt klicken, um Anfangs- und Endpunkt der Auswahl zu verbinden.
- Drückt nun [Strg] + [X], um das Element auszuschneiden und [Strg] + [V], um es woanders einzufügen.



