In GIMP könnt ihr Bilder mit verschiedenen Methoden verkleinern. Wir zeigen, wie das geht und wo die Unterschiede liegen. Außerdem zeigen wir, wie ihr die Dateigröße von Bildern nahezu ohne Qualitätsverlust verkleinert.
GIMP: Bild verkleinern
Standardmäßig verkleinert ihr in GIMP ein Bild so:
- Öffnet euer Bild in GIMP, das ihr verkleinern wollt.
- Klickt im auf das Menü Bild > Bild skalieren.
- Um das Bild in den Pixelmaßen zu verkleinern, gebt ihr bei Breite oder Höhe einen kleineren Wert ein (standardmäßig in px für Pixel).
- Alternativ könnt ihr px auch auf „centimeters“ (cm) umstellen.
- Die X-und Y-Auflösung sollte in der Regel gleich bleiben und muss nicht zwangsläufig geändert werden.
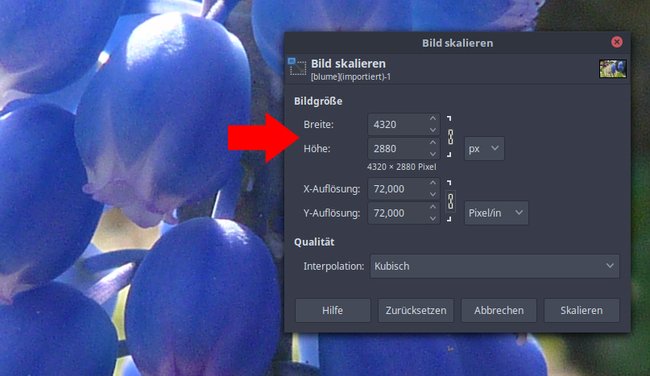
Unter Qualität stellt ihr die Art der Verkleinerungs-Methode ein. Hier seht ihr die Unterschiede anhand einer Beispiel-Verkleinerung in einer Vergleichsanimation:

Methode | Ergebnis |
Keine | Bild ist verpixelt. |
Linear | Etwas verpixelt / verschwommen. |
Kubisch | Gutes Ergebnis mit etwas Kontrast. |
Sinc (Lanczos3): | Gutes Ergebnis mit mehr Kontrast. |
GIMP: Dateigröße von Bildern verkleinern (ohne Qualitätsverlust)
Wenn eure verkleinerten Bilder von der Dateigröße immer noch zu groß sind, könnt ihr sie mit dem Plug-In „Save for Web“ reduzieren.
Der Vorteil: Bilder werden für das Web optimiert mit geringerer Dateigröße gespeichert, wobei gleichzeitig nahezu kein Qualitätsverlust eintritt.
- Ladet euch hier das Plug-In „Save for Web“ herunter.
- Installiert das Plug-In in GIMP.
- Öffnet in GIMP euer Bild.
- Öffnet das Plug-In über das Menü Datei > Save for Web ... .
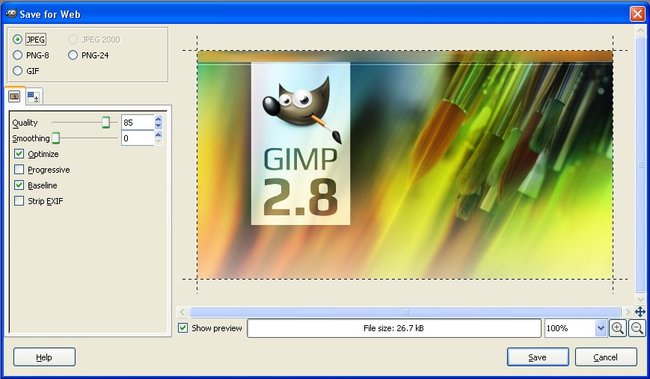
- Alle durchgeführten Änderungen könnt ihr in der Vorschau rechts vergleichen.
- Unten wird euch die zukünftige Dateigröße angezeigt.
- Wenn ihr bei Quality eine 85 einstellt, wird die Dateigröße schon erheblich reduziert.
- Darunter findet ihr verschiedene Optionen zur Speicherart des Bildes.
- Über den kleinen Resize-Reiter (über „Quality“) könnt ihr zudem die richtige Bildgröße einstellen.
