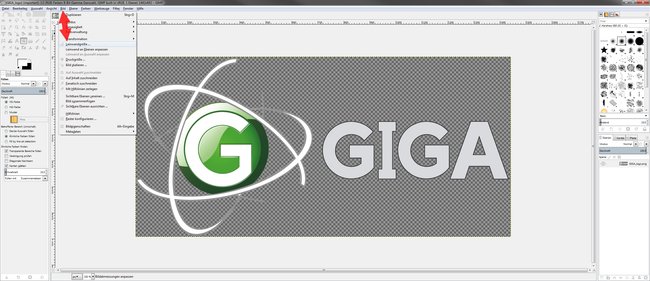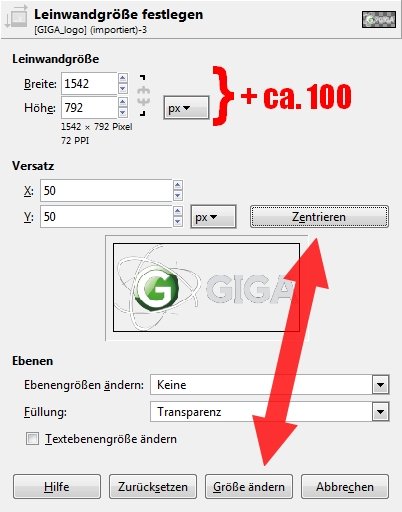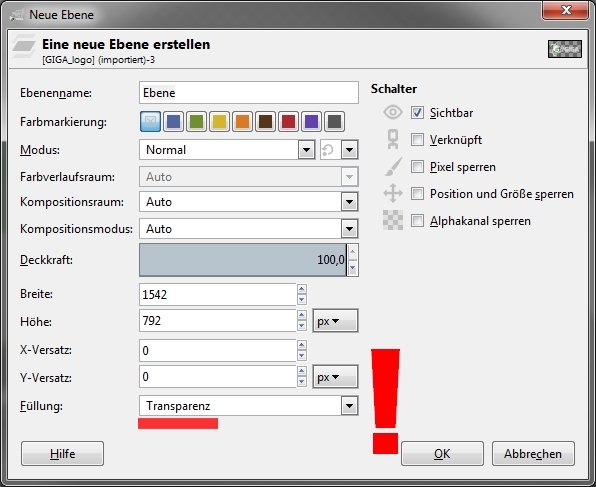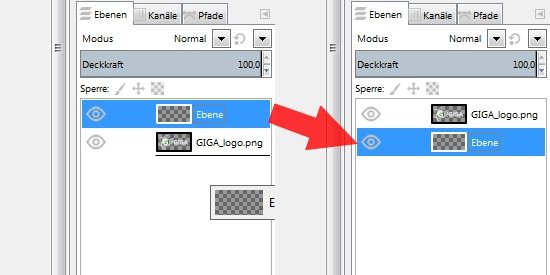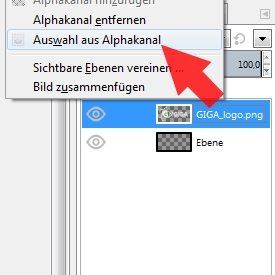Viele Sticker haben eine dicke weiße Umrandung. Damit eure digitalen Sticker besser aussehen, könnt ihr solch einen Rahmen auch einfach mit einem Grafikprogramm hinzufügen. Wir erklären euch hier auf GIGA, wie ihr den Sticker-Effekt ganz einfach mit dem kostenlosen Programm GIMP erstellen könnt.
Für einen digitalen Sticker braucht ihr zwei Sachen: Einmal das kostenfreie Grafikprogramm GIMP und dann noch das passende Bild. Hierbei ist zu beachten, dass ihr entweder ein PNG- oder GIF-Bild mit transparentem Hintergrund nutzt oder alternativ den Hintergrund des Bildes entfernt – es also manuell freistellt. Wie das mit GIMP funktioniert, erklären wir euch hier Bild für Bild:
Sticker-Effekt erstellen – so geht's
Den eigentlichen Sticker-Effekt in GIMP zu erstellen ist mit dem richtigen Bild relativ einfach. Geht dazu wie folgt vor:
- Startet GIMP, drückt die Tastenkombination Strg + O und wählt das entsprechende Bild aus.
- Um dem Sticker-Rahmen genug Platz zu geben, sollte man zuerst die Leinwand etwas vergrößern. Klickt dazu auf den Reiter Bild und dann auf Leinwandgröße ...
![]()
- Fügt hier bei Breite und Höhe jeweils 100 Pixel (oder mehr) hinzu.
- Klickt auf die Schaltfläche Zentrieren und dann auf Größe ändern.
![]()
- Erstellt eine neue Ebene mit der Tastenkombination Umschalt + Strg + N oder über Ebene → Neue Ebene ...
- Unter Füllung sollte hier Transparenz stehen, klickt dann einfach auf OK.
![]()
- Zieht die Ebene per Drag and Drop unter das ursprüngliche Bild.
![]()
- Macht einen Rechtsklick auf die obere Ebene mit dem Bild und wählt Auswahl aus Alphaknal an, um den Rand des Bildes auszuwählen.
![]()
- Macht einen Linksklick auf die leere, untere Ebene, um diese anzuwählen.
- Klickt auf den Reiter Auswahl und dann auf Vergrößern ...
- Je nachdem, wie groß euer Ausgangsbild ist und der Sticker-Rand werden soll, könnt ihr hier mit verschiedenen Werten herumexperimentieren. Je größer das Bild, desto größer muss der Rand sein.
Wir haben bei unserem Bild mit einer Größe von ungefähr 1600 x 900 Pixeln einen Rand mit 15 Pixeln ausgewählt. - Wählt das Füllen-Werkzeug (Farbtopf-Symbol) und eure Wunschfarbe für den Sticker-Rand aus und klickt auf diesen.
- Drückt die Tastenkombination Umschalt + Strg + E und speichert das Bild als PNG-Datei ab.
![]()