Nicht wenige Mac-Anwender nutzen Google Chrome als primären oder als zweiten Browser unter OS X. Wer die Lesezeichenleiste von Chrome mit zu vielen Bookmarks bombardiert, der sehnt sich nach mehr Platz. So gelingt dies uns.
Erfahre mehr zu unseren Affiliate-Links
Wenn du über diese Links einkaufst, erhalten wir eine Provision, die unsere
redaktionelle Arbeit unterstützt. Der Preis für dich bleibt dabei
unverändert. Diese Affiliate-Links sind durch ein Symbol
gekennzeichnet. Mehr erfahren.
Standardmäßig schaut die Lesezeichenleiste in Google Chrome so aus:

Neben dem Webseiten-Icon (Favicon) findet sich standardmäßig noch die Beschreibung der Seite. Irgendwie eine ziemliche Platzverschwendung, oder? Besser wäre es doch, wenn wir allein die Icons nutzen würden. Richtig! Und so gehen wir vor…
Gewusst wie: Nur Icons in der Lesezeichenleiste von Google Chrome benutzen
- Mit einem Rechtsklick (alternativ ctrl + Klick) auf das jeweilige Bookmark öffnen wir das Kontextmenü und wählen „Bearbeiten“.
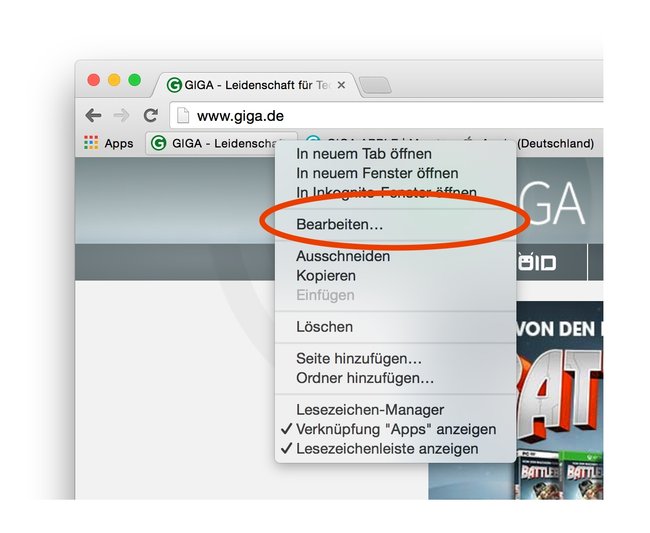
- Im darauffolgenden Fenstern löschen wir unter „Name:“ die Webseiten-Beschreibung und bestätigen diese Änderung mit „Sichern“.
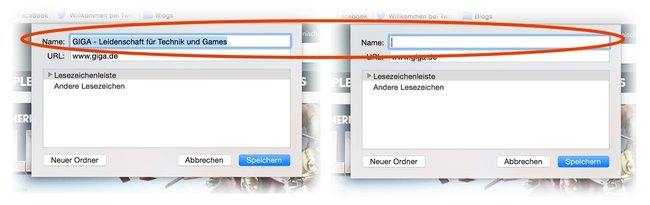
- Wir wiederholen diesen Vorgang für jeden Bookmark in der Lesezeichenleiste, im Ergebnis erhalten wir dann eine aufgeräumte und platzsparende Sammlung unserer Bookmarks.
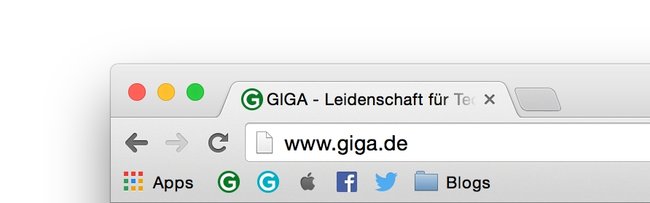
Übrigens: Wer noch mehr Ordnung schaffen möchte, der nutze bitte Ordner in der Lesezeichenleiste. Diese erzeugen wir gleichfalls über das Kontextmenü (Rechtsklick auf die Lesezeichenleiste).
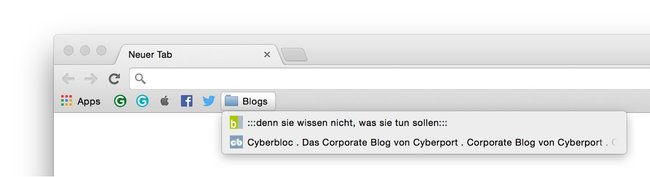
Lese-Tipp auf GIGA APPLE:
- OS X 10.11 El Capitan: 20 versteckte Funktionen für den Mac im Überblick

