Chrome ist schon lange nicht mehr nur ein Browser. Mit dem Google-Programm könnt ihr natürlich immer noch durchs Web surfen, mittlerweile gibt es aber auch zahllose Erweiterungen und Apps im Chrome Web Store zu finden. Ihr findet ihr alle Informationen zu Googles Chrome App Launcher - wie man ihn installiert, löscht und wiederherstellt.
Chrome App Launcher installieren
Der Chrome App Launcher enthält alle in Chrome installieren Apps.
- Dazu zählen allerdings keine Erweiterungen wie Adblock Plus oder Pushbullet, die lediglich die Funktion des Browsers erweitern.
- Im Chrome App Launcher finden sich neben eigenständigen Apps, die über Chrome ausgeführt werden, auch Kurzlinks zu bestimmten Webapps, wie beispielsweise Google Maps.
- Die App fungiert hier lediglich als Link zu einer Internet-Seite, die von Chrome dann geöffnet wird.
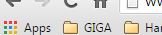
Der App Launcher ist im Normalfall über die Schnellstartleiste im Browser...
...und auch die Taskleiste in Windows verfügbar:
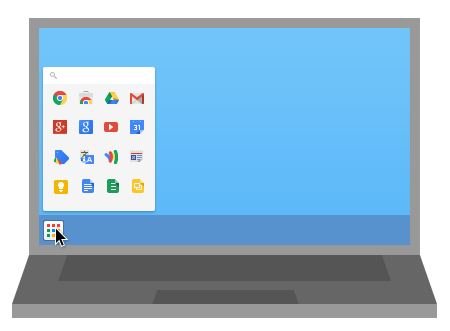
Ist der App Launcher bei euch noch nicht installiert, könnt ihr dies nachholen, in dem ihr im Chrome Web Store eine App „Für den Desktop“ installiert. Bei diesen handelt es sich um Programme,
- die außerhalb des Browsers als eigene Fenster laufen
- und auch offline verfügbar sind.
Es ist egal, ob die App kostenlos oder kostenpflichtig ist. Spätestens nach der Installation sollte der App Launcher vorhanden sein.
Apps verwalten und entfernen
- Die Apps könnt ihr durch einfaches Drag & Drop neu anordnen.
- Durch einen Klick auf den Web Store von Chrome könnt ihr außerdem neue Apps hinzufügen.
- Durch einen Rechtsklick auf die App könnt ihr diese wieder aus eurem Browser entfernen.
- Wenn man an einem Mac arbeitet, ist die Kombination wie gewohnt Strg + Mausklick.
- Jeder Nutzer am PC hat in der Regel auch sein eigenes Google-Konto, dass mit dem Chrome-Browser verbunden ist. Wenn man den Nutzer wechseln möchte, um den eigenen App Launcher verwenden zu können klickt auf auf Menü (Symbol mit drei Strichen) -> Einstellungen -> Personen. Hier kann man den Nutzer wechseln oder Konten hinzufügen.
![chrome-nutzer chrome-nutzer]()
- Hat ein App-Symbol einen Pfeil, bedeutet dies, dass die App im Browser selbst geöffnet wird - also nur eine Verknüpfung zu einer Webseite ist.
Chrome App Launcher löschen
Um den App Launcher aus der Lesezeichenleiste zu entfernen, klickt rechts auf die Leiste (bzw. Strg + Mausklick bei Mac) und entfernt das Häkchen bei Verknüpfung „Apps“ anzeigen durch einen Mausklick.
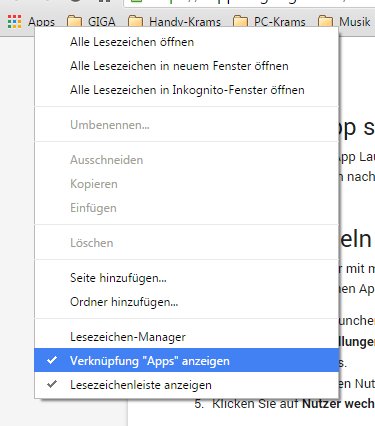
App Launcher aus Windows, MacOS und Linux entfernen
- Wenn ihr das App-Launcher-Symbol von der Windows-Taskleiste entfernen wollt, klickt ihr rechts darauf und wählt Dieses Programm von der Taskleiste lösen aus.
- Unter MacOS zieht man das Launcher-Symbol einfach aus dem Dock in den Papierkorb.
- Unter Linux klickt man ebenfalls rechts auf das Symbol und wählt Entfernen aus.
Chrome App Launcher wiederherstellen: Windows, Mac und Linux
- Den App Launcher in der Lesezeichenleiste kann man auf dieselbe Art wiederherstellen mit der man das Symbol auch gelöscht hat. Der Haken muss lediglich wieder gesetzt werden.
- Unter Windows öffnet ihr das Startmenü, geht auf Alle Programme und sucht dort nach dem Google-Chrome-Ordner. Hier sollte die Verknüpfung noch vorhanden sein. Wählt sie mit einem Rechtsklick aus und geht auf An Taskleiste anheften. Alternativ könnt ihr auch einfach nach App Launcher suchen (funktioniert auch mit Windows 8).
![app-launcher-wiederherstellen app-launcher-wiederherstellen]()
- Mac: Ruft Finder auf und gebt App Launcher in das Suchfeld ein. Zieht das App Launcher-Symbol in euer Dock.
- Linux: Den PC nach App Launcher durchsuchen und an die Übersicht oder das Steuerfeld anheften.


