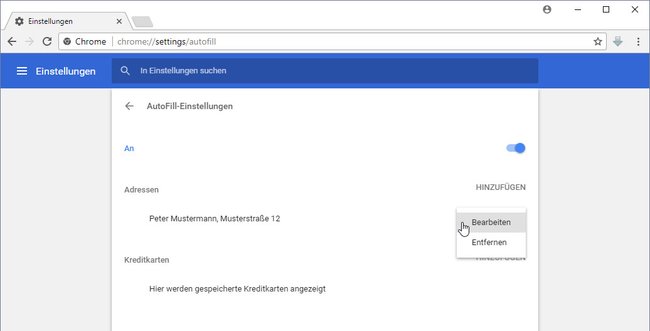Chrome kann Formularfelder in Webseiten automatisch ausfüllen, sodass ihr sie beim Online-Shopping nicht immer umständlich eingeben müsst. Wir zeigen, wie ihr die AutoFill-Funktion einrichtet.
Erfahre mehr zu unseren Affiliate-Links
Wenn du über diese Links einkaufst, erhalten wir eine Provision, die unsere
redaktionelle Arbeit unterstützt. Der Preis für dich bleibt dabei
unverändert. Diese Affiliate-Links sind durch ein Symbol
gekennzeichnet. Mehr erfahren.
Chrome: AutoFill-Funktion
Die AutoFill-Funktion von Chrome kann folgende Formularfelder in Webseiten automatisch ausfüllen:
- Vor- und Familienname
- Anschrift oder Adresse
- Postleitzahl, Stadt, Land
- Telefonnummer und E-Mail-Adresse
- Kreditkarten
- Unternehmen / Organisation
Aktivieren und eintragen
- Klickt in Chrome oben rechts auf die drei Punkte und wählt Einstellungen (⋮) aus.
- Scrollt herunter und klickt auf Erweiterte Einstellungen.
- Unter Passwörter und Formulare klickt ihr auf AutoFill-Einstellungen.
![Hier öffnet ihr die Autofill-Einstellungen Hier öffnet ihr die Autofill-Einstellungen]()
- Stellt den Schalter oben auf An, sofern noch nicht geschehen.
- Darunter klickt ihr bei Adressen auf den Button Hinzufügen.
![Hier erstellt ihr einen neuen AutoFill-Eintrag Hier erstellt ihr einen neuen AutoFill-Eintrag]()
- Gebt hier alle nötigen Informationen an und bestätigt mit Speichern.
- Darunter könnt ihr Kreditkarteninformationen ergänzen.
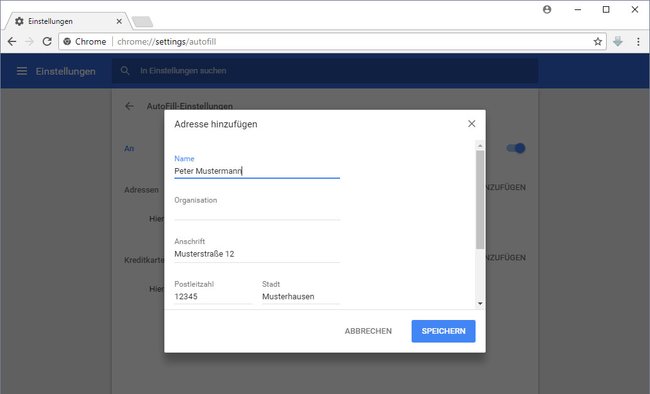
AutoFill-Daten automatisch in Webseiten-Formularfeldern einfügen
Auf Webseiten, welche die Funktion unterstützen, wird der AutoFill-Vorschlag eingeblendet.
AutoFill-Daten bearbeiten und löschen
- Öffnet die AutoFill-Einstellungen wie oben beschrieben.
- Klickt auf die drei Punkte neben eurem Eintrag und wählt Bearbeiten.
- Alternativ klickt ihr auf Entfernen, um den Eintrag zu löschen.