Für den Kiosk-Modus von Chrome braucht man nicht zwangsweise ein Chromebook – auch jeder Windows-PC mit Googles Browser lässt sich zum Kiosk umfunktionieren. Wie das genau funktioniert, zeigen wir euch im folgenden Howto.
Egal, ob ihr eine Web-Applikation zur Registrierung von Gästen, zum Durchsuchen eines Bibliotheks- oder Videothekskatalogs oder für ein anderes öffentliches Ereignis nutzt – einen offen zugänglichen Browser zu verwenden, birgt viele Gefahren. Der Chrome-Kiosk-Modus erlaubt es euch, eine bestimmte Webseite oder Webanwendung im Vollbildmodus ohne Adresszeile zu starten.
Wie ihr mit eurem Windows-Rechner oder -Laptop den Kiosk-Mode in Chrome nutzt, erfahrt ihr im folgenden Absatz.
Chrome im Kiosk-Modus starten
Um Chrome im Kiosk-Modus mit einer bestimmten URL zu starten, geht ihr einfach wie folgt vor:
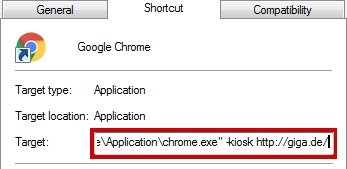
- Erstellt eine neue Verknüpfung zum Chrome-Browser bzw. kopiert die vorhandene auf dem Desktop.
- Macht einen Rechtsklick auf die neue Verknüpfung und klickt anschließend auf Eigenschaften.
- Unter dem Reiter Verknüpfung fügt ihr nun unter Ziel folgenden Befehl mit einem vorangehenden Leerzeichen hinter „C:\Programm\...\chrome.exe“ an: -kiosk http://[Eure Wunsch-URL]
- Unter dem Reiter Allgemein könnt ihr der Verknüpfung noch einen passenden Namen wie „Registrierung_Kiosk“ geben.
- Wenn ihr Chrome nun über diese Verknüpfung startet, wird die gewünschte Adresse im Vollbild-Modus und ohne Adresszeile und Menüleiste angezeigt.
- Um den Kiosk-Modus und Chrome zu beenden könnt ihr wahlweise das Tastenkürzel Strg + Shift + Q oder Alt + F4 nutzen.
Wenn der Rechner ausschließlich für diesen Zweck verwendet wird, könnt ihr die Verknüpfung natürlich auch einfach in den Autostartordner legen, sodass die Seite oder Anwendung mit jedem Neustart automatisch startet.
Erweiterter Kiosk-Modus mit Chrome-Add-on
Für mehr Einstellungsmöglichkeiten des Kiosk-Modus könnt ihr auch die Chrome-Erweiterung „Kiosk“ von The Cook Company installieren:
Die Erweiterung verhindert automatisch den Sleep-Mode eures Geräts uns lässt euch erweitere Features wie die Deaktivierung des Kontextmenüs, der Textauswahl oder Drag-and-Drop einstellen. Darüber hinaus könnt ihr die Einstellungen per Remote-Access verändern, tägliche Neustarts terminieren und viele weitere Features nutzen.

