Die wichtigsten Webseiten speichert man sich in seinem Browser unter den Favoriten. Bei einem Browser- oder Rechnerwechsel will man natürlich nicht darauf verzichten. Wie ihr die Chrome-Lesezeichen exportieren und auch wieder importieren könnt, erklären wir euch hier.
Ihr könnt, wie in jedem Browser, auch in Google Chrome all eure Bookmarks abspeichern und in einem „Lesezeichen-Manager“ verwalten. Dort findet ihr auch eine Möglichkeit, mit der ihr eure Google-Chrome-Lesezeichen exportieren, speichern oder auch fremde Lesezeichen importieren könnt. Dazu nutzt Chrome das allgemein zu verwendende Standardformat HTML, sodass ihr die gespeicherten Lesezeichen sogar selbst mit einem Doppelklick in jedem Browser aufrufen könnt.
Mehr über die Verwendung von Lesezeichen in Google Chrome erfahrt ihr in unserem Video:
Export der Chrome-Lesezeichen
Wenn ihr die Lesezeichenleiste in Chrome nicht ständig angezeigt bekommt, könnt ihr den Lesezeichenmanager auch über das Hauptmenü öffnen. Ihn benötigt ihr, um eure Chrome-Lesezeichen zu exportieren oder später wieder zu importieren. Das Menü erreicht ihr durch einen Klick auf die drei Punkte oben rechts.
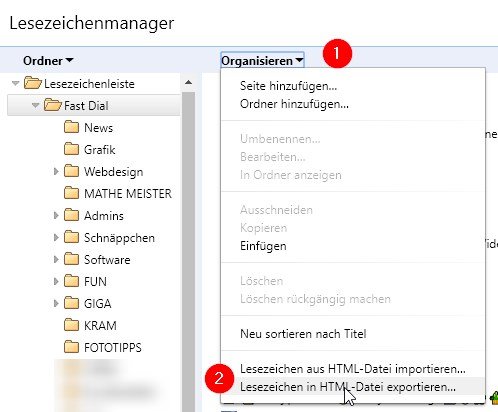
Nun seht ihr im oberen Menüabschnitt den Menüpunkt Lesezeichen und wenn ihr den Mauszeiger darüber bewegt öffnet sich ein eigenes Menü für die Lesezeichen.
So exportiert ihr eure Chrome-Lesezeichen:
- Öffnet Google Chrome.
- Klickt auf die drei Punkte rechts oben und öffnet das Menü.
- Klickt mit der Maus auf den Menüpunkt Lesezeichen.
- Klickt im nächsten Menü auf Lesezeichen-Manager. Ihr könnt dazu auch die Tastenkombination [Strg] + [Umschalttaste] + [O] (der Buchstabe O) nehmen.
- Klickt nun wiederum rechts oben auf die drei Punkte (⁝). Dadurch öffnet sich ein spezielles Menü.
- Klickt dort auf den Menüpunkt Lesezeichen exportieren.
Jetzt exportiert Chrome eure gesamten Lesezeichen als HTML-Datei. Ihr könnt einen Namen dafür wählen, ansonsten verwendet der Browser die Bezeichnung „bookmarks“ gefolgt vom aktuellen Datum. Diese HTML-Datei könnt ihr auf einen USB-Stick kopieren, um eure Lesezeichen auch unterwegs nutzen oder sie an anderer Stelle wieder importieren zu können.
Lesezeichen in Google Chrome importieren
Ihr habt auch die Möglichkeit, in die Google Chrome Favoriten jene Lesezeichen zu importieren, die ihr in eurem bisherigen Browser gespeichert hattet. Das ist eine schnelle Sache. Im Chrome-Hauptmenü gibt es nämlich auch den Punkt „Lesezeichen und Einstellungen importieren“.
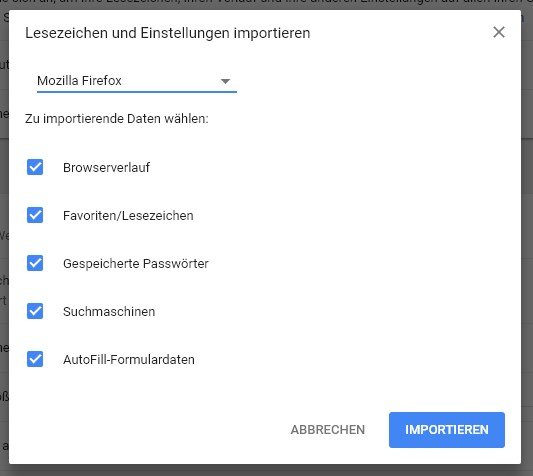
Diese Option kann auf die Lesezeichen von Mozilla Firefox, Microsoft Internet Explorer sowie Microsoft Edge zurückgreifen. Außerdem können an dieser Stelle auch Bookmark-Sammlungen im HTML-Format importiert werden, wie sie im obigen Abschnitt exportiert wurden.
So werden in Google Chrome externe Lesezeichen importiert:
- Startet Google Chrome.
- Klickt rechts oben auf die drei Punkte und öffnet so das Hauptmenü.
- Klickt auf den Menüpunkt Lesezeichen.
- Klickt nun auf Lesezeichen und Einstellungen importieren.
- Jetzt öffnet sich ein kleines Fenster. Ihr könnt dort die installierten und unterstützten Browser zum Import auswählen oder als Quelle „Lesezeichen-HTML-Datei“ festlegen.
- Je nach gewähltem Browser könnt ihr anschließend noch ankreuzen, welche Einstellungen ihr parallel zu den Lesezeichen in Chrome importieren wollt.
- Klickt zuletzt auf den Button Importieren.
Jetzt importiert Chrome die fremden Lesezeichen und sie stehen euch ab sofort zur Verfügung. Wenn ihr eure eigenen Chrome-Lesezeichen eingefügt habt, könnt ihr sie nun benutzen. Falls ihr den Import der Favoriten anderer Browser gestartet habt, stehen euch nun auch solche Daten wie Passwörter oder Formulardaten zur Verfügung.
