Standardmäßig aktualisiert sich der Browser Google Chrome im Hintergrund automatisch. Ihr könnt das Update aber auch manuell anstoßen. Wir zeigen, wie das geht.
Erfahre mehr zu unseren Affiliate-Links
Wenn du über diese Links einkaufst, erhalten wir eine Provision, die unsere
redaktionelle Arbeit unterstützt. Der Preis für dich bleibt dabei
unverändert. Diese Affiliate-Links sind durch ein Symbol
gekennzeichnet. Mehr erfahren.
Wie ihr euren Chrome-Browser aktualisiert, seht ihr im Video:
So aktualisiert ihr Google Chrome
So installiert ihr Updates für euren Chrome-Browser:
- Klickt in Chrome oben rechts auf die drei Punkte (⋮).
- Öffnet nun Hilfe > Über Google Chrome.
![Hier aktualisiert ihr Chrome manuell Hier aktualisiert ihr Chrome manuell]()
- Chrome sucht nun nach Updates und installiert sie.
- Klickt abschließend auf den Button NEU STARTEN, falls er euch angezeigt wird.
- Dadurch werden die Aktualisierungen übernommen.
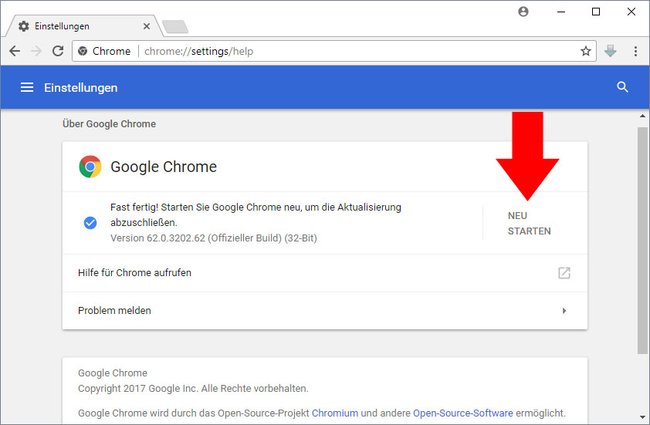
Aktuelle Chrome-Version herunterladen
Alternativ könnt ihr euch auch die aktuelle Chrome-Version herunterladen und auf diese Weise den Browser aktualisieren.

