Wenn ihr alle Daten und Einstellungen aus Google Chrome exportieren wollt, müsst ihr nicht auf Hilfsprogramme zurückgreifen. Der Browser bringt bereits alles mit, um alles sauber zu exportieren, um es bei der nächsten Installation wieder zu verwenden. Wir erklären euch, wie das funktioniert.
Es gibt zwei Methoden, mit denen ihr Google Chrome exportieren könnt. Automatisch wird alles gesichert, wenn ihr bei Chrome angemeldet seid. Ihr könnt aber auch alles manuell sichern, indem ihr das richtige Verzeichnis zum Beispiel auf einen USB-Stick speichert. Beide Methoden stellen wir euch hier vor.
Welche weiteren Vorteile die Google-Anmeldung in Chrome - neben dem Export aller Daten - hat, zeigt euch dieses Video:
Google Chrome manuell exportieren – und importieren
Google Chrome speichert alle benutzerrelevanten Daten, wie Lesezeichen, Erweiterungen, Passwörter usw. in einem Verzeichnis, das man problemlos exportieren und in einer anderen Installation von Google Chrome einsetzen kann. Dieses Verzeichnis trägt den Namen „User Data“ und beinhaltet viele Unterverzeichnisse.
Je nach Windowsversion befindet es sich an einem anderen Ort. Seit Windows Vista findet ihr es unter:
C:/Users/Euer Benutzername/AppData/Local/Google/Chrome/User Data
Benutzt man noch Windows XP, dann befindet sich der Ordner auf der Festplatte bei:
C:/Dokumente und Einstellungen/Euer Benutzername/Lokale Einstellungen/Anwendungsdaten/Google/Chrome/User Data
So oder so könnt ihr den Ordner etwa auf einen USB-Stick kopieren und somit Google Chrome komplett exportieren. Die innere Struktur ist unabhängig von der verwendeten Windows-Version und funktioniert systemübergreifend.
Es ist ratsam, vor dem Export über die entsprechende Funktion unter „Strg + Umschalttaste + Entfernen“ die Chrome-Cookies und den Cache zu löschen, um Zeit und Platz zu sparen.
Möglicherweise könnt ihr auf eurer Festplatte den Ordner „AppData“ nicht sehen, weil Windows ihn ausblendet. In dem Fall müsst ihr die verscteckten Ordner erst einblenden:
Google Chrome automatisch exportieren – auch in Android
Beim Exportieren der Google-Chrome-Einstellungen denkt jeder wohl zuerst an Lesezeichen und einige andere Daten in einer Datei, die man woanders einsetzen kann. Doch Google geht an dieser Stelle noch einen großen Schritt weiter.
Jeder Inhaber eines Google Kontos, das kostenlos und ohne Verpflichtungen ist, kann sich aus dem Browser heraus „In Chrome anmelden“. Hat er kein Google Konto, kann er es hier anlegen. Danach besitzt er einen Benutzernamen und ein Passwort, mit dem er sich dort anmelden kann und in diesem Augenblick geschieht etwas Phantastisches…
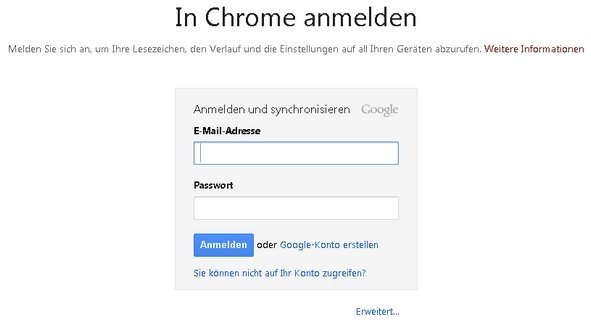
Jetzt kopiert Google nämlich alles Wichtige – und damit ist wirklich alles gemeint – ins Internet. Das sind Passwörter, die heruntergeladenen und installierten Erweiterungen, Lesezeichen und vieles mehr. Und das geschieht bei jeder Anmeldung wieder aktuell. Der Stand im Internet ist immer up to date.
Jetzt müsst ihr nichts anderes mehr tun, als Google Chrome auf einem anderen Rechner zu downloaden, es zu installieren und euch dann dort ebenfalls anzumelden. Schon wird alles übertragen und fortan habt ihr auch hier das heimatliche Google Chrome Gefühl.
Das funktioniert - in eingeschränktem Maße - natürlich auch auf Mobilgeräten wie dem iPad oder einem Smartphone. Die Erweiterungen bringen hier nichts, aber dafür kann man auf Lesezeichen und Passwörter zugreifen.


