Der Browser Google Chrome wird am häufigsten genutzt, da er auf den meisten Smartphones vorinstalliert ist. Wir zeigen, wie ihr ihn in Windows, Mac, Linux und auf dem Smartphone installiert.
Erfahre mehr zu unseren Affiliate-Links
Wenn du über diese Links einkaufst, erhalten wir eine Provision, die unsere
redaktionelle Arbeit unterstützt. Der Preis für dich bleibt dabei
unverändert. Diese Affiliate-Links sind durch ein Symbol
gekennzeichnet. Mehr erfahren.
Chrome installieren (PC)
- Ladet euch die Installationsdatei herunter (Hier: Google-Webseite).
- Klickt auf Datei Speichern, wenn ihr gefragt werdet.
- Klickt ihr doppelt auf die heruntergeladene Datei, um die Installation zu starten.
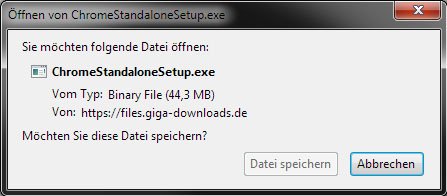
Startet danach Chrome, es wird euch ein Begrüßungsbildschirm angezeigt.
Chrome installieren (Mac)
- Ladet die Setup-Datei herunter.
- Öffnet die Datei googlechrome.dmg.
- Sucht im sich öffnenden Fenster das Chrome-Symbol und zieht es in den Ordner „Anwendungen“.
Chrome installieren (Linux)
- Ladet euch die Installationsdatei herunter.
- Klickt auf OK, um das Paket zu öffnen.
- Klickt auf Install Package (Paket installieren).
Chrome installieren (Smartphone / Android)
Installiert die App aus dem Store:
Tipp: Sofern Chrome auf eurem System Probleme macht, deinstalliert den Browser zunächst und installiert ihn erneut.
