Wenn der sonst so zuverlässige Google Chrome Browser komplett seinen Geist aufgibt und partout nicht mehr starten will, ist die Sorge groß. Ist plötzlich ein Virus auf dem Rechner installiert? Muss ich den PC formatieren? Bevor ihr an solche Dinge denkt, überprüft doch erst einmal, ob Chrome korrekt beendet wurde und ob dieser nicht von einer Security-Software geblockt wird.
Führt ihr den Browser nach einem Programmabsturz wieder aus und Google Chrome startet nicht, überprüft doch erst einmal, ob der Browser überhaupt komplett beendet wurde. Manchmal kann es vorkommen, dass das Programmfenster zwar verschwunden ist, der Prozess jedoch noch im Hintergrund hängt und eine erneute Ausführung des Programms verhindert. Öffnet hierzu den Task-Manager mittels Rechtsklick auf die Taskleiste und Auswahl der Option „Task-Manager starten“. Sucht nun unter dem Reiter „Prozesse“ nach „chrome.exe“ (Tipp: Wenn ihr auf den Tabellenkopf „Abbildname“ klickt, sortiert ihr die Prozesse alphabetisch). Mit einem Rechtsklick auf den Prozess und einem beherzten „Prozess beenden“ terminieret ihr alle im Hintergrund laufenden Tätigkeiten von Chrome. Versucht nun erneut, Google Chrome zu starten.
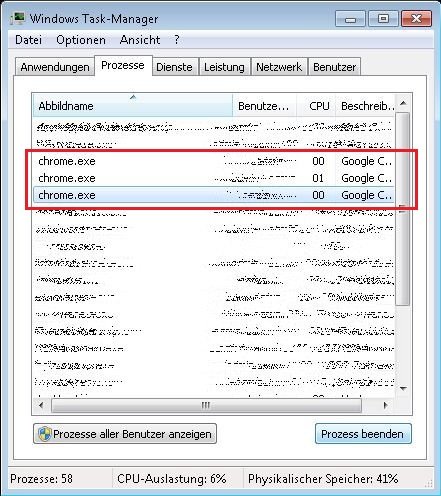
Google Chrome startet nicht Lösungsansatz: Chrome nicht als Administrator starten
Ein Grund für das Problem, dass Google Chrome nicht startet, kann in den Ausführungsparametern des Programms liegen: Habt ihr eventuell versucht, Google Chrome als Administrator auszuführen? Einige Programme laufen mit Administratorrechten schneller und stabiler, allerdings stellt es mitunter ein erhöhtes Sicherheitsrisiko für euren Rechner dar, wenn ihr ein Programm mit Administratorrechten ausstattet. Google Chrome hingegen funktioniert mit Administratorrechten nicht, da das Programm auf bestimmte Daten im Benutzerverzeichnis zugreift, die für den Admin-Nutzer nicht vorhanden sind. Startet daher Google Chrome stets als regulärer Nutzer.
Google Chrome startet nicht: Die Probleme mit Security-Software
Hersteller Google selbst gibt an, dass bereits Probleme in Zusammenhang mit bestimmten Antivirus- und Firewall-Anwendungen aufgetreten sind. Schaltet eure Sicherheitssoftware vorübergehend aus und versucht nun, Google Chrome zu starten, um dies zu überprüfen. Startet der Browser regulär, müsst ihr Chrome als Ausnahmeregel in eurer Security-Software hinzufügen. Denkt daran, im Anschluss eure Firewall bzw. das Antivirenprogramm wieder zu starten, um euren Computer zu schützen.
Sollten die obigen Schritte alle nicht weitergeholfen haben, führt wohl oder übel kein Weg an einer Neuinstallation des Chrome-Browsers vorbei. Achtet darauf, Google Chrome komplett zu deinstallieren und auch die Nutzerverzeichnisse zu löschen, bevor ihr eine erneute Installation durchführt. Außerdem solltet ihr stets die aktuelle Version von Google Chrome installieren.
Google Chrome funktioniert nicht mehr – Was tun?
Wenn sich Google Chrome zwar öffnen lässt, jedoch keine Webseiten mehr angezeigt werden, überprüft eure Internetverbindung. Eventuell hat Google Chrome keinen Zugang zum Netz. Kontrolliert auch die Einstellungen Ihrer Firewall sowie des Virenschutzes. Häufig blockieren zusätzlich installierte Programme den Zugang zum Internet für Google Chrome.
Wenn der Browser Seiten nicht mehr richtig anzeigt oder ruckelt, verhindern möglicherweise eingerichtete Browsererweiterungen eine ordnungsgemäße Funktion. Über die Google Chrome-Einstellungen rufen Sie die „Tools-Erweiterungen“ auf. Hier kann man einzelne Erweiterungen zunächst deaktivieren. Funktioniert der Browser nach der Deaktivierung wieder ohne Probleme, sollte man die entsprechende Anwendung entfernen. Dies geschieht über das Mülleimersymbol rechts neben der Anwendung im angezeigten Fenster.
Google Chrome funktioniert nicht mehr: Lösungsvorschläge
Funktioniert Google Chrome trotz der Lösungsvorschläge immer noch nicht, entfernt man zunächst den Browser mit der Deinstallation komplett vom Computer, um Ihn nach dem Download der aktuellsten Version von Google Chrome wieder neu zu installieren. Eventuell schafft auch die Erstellung eines neuen Benutzerprofils für Google Chrome Abhilfe. Dazu muss der Browser zunächst vollständig geschlossen werden. Im Windows Task-Manager überprüft man, ob weitere Google Chrome-Prozesse aktiv, aber nicht sichtbar sind. Diese werden mit der Bezeichnung „chrome.exe“ aufgeführt. Nun sucht man in Windows, z. B. im „Ausführen“-Fenster nach dem Pfad
"%LOCALAPPDATA%/Google/Chrome/User Data/", bzw. "%USERPROFILE%/Local Settings/Application Data/Google/Chrome/User Data/"
bei älteren Windows-Versionen. In dem Pfad wird der Ordner „Default“ aufgesucht und vorübergehend umbenannt. Beim nächsten Öffnen des Browsers erstellt Google Chrome selbständig einen neuen „Default“-Profilordner und greift darauf zu. Nun sollten Funktionsstörungen, die durch ein fehlerhaftes Benutzerprofil in Google Chrome hervorgerufen wurden, behoben sein. Gegebenenfalls lassen sich alte Daten, z. B. Lesezeichen aus dem vorher gesichterten alten Profilordner übertragen. Hierbei sollte jedoch beachtet werden, das potentielle Auslöser für Störungen ebenfalls ihren Weg auf das neue Profil finden.
Weitere Artikel zum Thema:

