Wenn der Browser Probleme macht, Seiten nicht mehr richtig lädt oder Plugins abstürzen, dann könnt ihr Google Chrome zurücksetzen und mit den Standardeinstellungen neu starten. So ein Reset lässt euch aber viele wichtige Einstellungen verlieren. Manchmal hilft es auch, wenn ihr die Browser-Daten löscht. GIGA erklärt euch beide Optionen.
Falsche Einstellungen sowie fehlerhafte Updates Plugins können dafür sorgen, dass Chrome nicht mehr richtig funktioniert. Speziell manuelle Änderungen der config-Befehle können den Browser „kaputtmachen“ wobei die Fehlersuche dann recht schwierig ist. In diesem Fall ist es manchmal am besten, wenn ihr Google Chrome auf die Standardwerte zurücksetzt.
Mit hilfreichen Plugins könnt ihr Chrome stark verbessern:
Google Chrome zurücksetzen und die Standardeinstellungen wiederherstellen
Ihr müsst nicht unbedingt Google Chrome zurücksetzen, wenn auf einmal Webseiten nicht mehr richtig geladen werden. In dem Fall hilft es oft, wenn ihr die aktuellen Browser-Daten von der Festplatte löscht. Wie das geht, erklärt der nächste Abschnitt. Wenn aber nichts mehr geht, dann hilft ein Chrome-Reset als vorletzter Schritt. Im letzten Schritt müsstet ihr Chrome komplett deinstallieren und neu installieren.
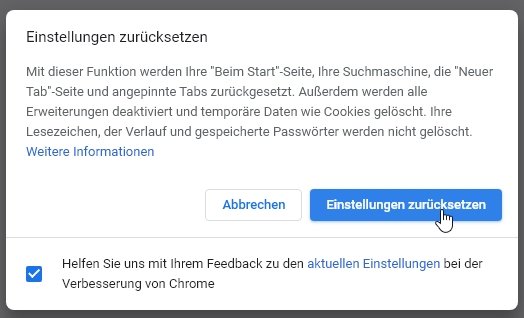
In den Sicherheitseinstellungen gibt es etwa eine Funktion, mit der ihr Google Chrome zurücksetzen könnt.
So setzt ihr Chrome zurück:
- Klickt oben rechts im Browser auf die 3 Punkte, um das Menü zu öffnen.
- Klickt dort auf „Einstellungen“ und anschließend links im Menü auf den Menüpunkt „Erweitert“, um weitere Menüoptionen einzublenden.
- Nun könnt ihr den Menüpunkt „Zurücksetzen und bereinigen“ anklicken.
- Mit einem Klick auf „Einstellungen auf ursprüngliche Standardwerte zurücksetzen“ wird ein kleines Fenster eingeblendet, das den letzten Schritt zum Chrome-Reset darstellt.
- Der Klick auf „Einstellungen zurücksetzen“ setzt euren Chrome-Browser auf die Standardeinstellung zurück, lässt aber eure Lesezeichen, den Verlauf sowie gespeicherte Passwörter intakt.
Dabei werden unter anderem auch alle Cookies und andere Dateien gelöscht, die der Browser während eurer Surf-Sessions auf der Festplatte gespeichert hat. Manchmal reicht es eigentlich schon, das zu tun, anstatt die radikal-Methode anzuwenden.
Google Chrome: Gespeicherte Browser-Daten von der Platte löschen
Ihr solltet bei Störungen des Browsers erst die Browser-Daten von Chrome löschen, bevor ihr alles zurücksetzt. Veraltete Daten, abgelaufene, fehlerhafte Cookies und andere zwischengespeicherte Daten sind oft dafür verantwortlich, wenn der Browser nicht funktioniert. Ihr könnt diese Daten manuell löschen, wenn die automatische Löschung nicht funktioniert hat:
- Drückt gleichzeitig die Tasten Strg + Shift + Entfernen, um das Menü zur Löschung der Browser-Daten aufzurufen.
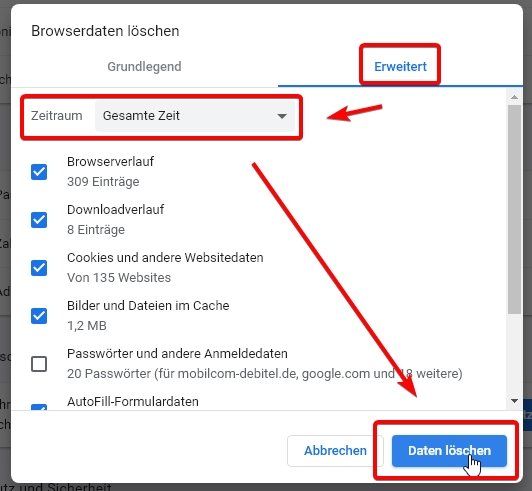
- Im nachfolgenden Fenster wählt oben den Reiter „Erweitert“, damit ihr mehr Auswahloptionen habt.
- Setzt die Auswahl bei „Zeitraum“ auf „Gesamte Zeit“.
- Darunter setzt überall Auswahlhaken – außer bei „Passwörter und andere Anmelddaten“.
- Abschließend klickt auf den Button „Daten löschen“.
Nach wenigen Augenblicken sind alle gespeicherten Daten verschwunden. Sicherheitshalber solltet ihr den Browser nun neustarten. Vermutlich funktioniert jetzt wieder alles wie gewünscht. Andernfalls könnt ihr Chrome immer noch zurücksetzen.
