Ihr sollte die Chrome Cookies löschen, wenn ihr an eurem PC weder kompromittierende Spuren hinterlassen, noch anderen Nutzern das automatische Einloggen in seine Accounts ermöglichen wollt. Davon abgesehen werden sie natürlich auch genutzt, um euer Surfverhalten zu verfolgen. Wie man sie bei Chrome löscht – automatisch oder manuell – zeigen wir euch hier.
Üblicherweise will man mit einem Browser durchs Internet surfen und dabei jede Seite so gut wie möglich nutzen können. Dazu haben sich vor langer Zeit bereits die sogenannten Cookies etabliert. Cookies speichern in kleinen Textdateien auf der Festplatte wichtige Informationen über den Besuch einer Seite ab. Zum Beispiel, ob ein Login geklappt hat oder nicht. Direkt nach der Installation ist der Google Chrome so eingestellt, dass er alle Cookies annimmt und verwaltet. Doch manchmal will man sie auch löschen. Und sei es nur, um Spuren zu verwischen.
Natürlich ist es durchaus sinnvoll, wenn ihr bei Chrome die Sitzungs-Cookies regelmäßig löscht, aber sie haben ja auch einen Sinn. Was Cookies eigentlich sind, erklärt euch unser kurzes Video anschaulich:
Cookies automatisch löschen, wenn Chrome geschlossen wird
Google Chrome kann die Cookies und alle anderen Daten eurer Internetsitzung automatisch löschen, sobald ihr den Browser schließt. Dazu müsst ihr lediglich in den erweiterten Einstellungen an der richtigen Stelle die Löschung aktivieren.

Der Befehl heißt bei Google Chrome „Lokale Daten nach Schließen des Browsers löschen“ und sorgt dafür, dass die Cookies und alle anderen Daten der Surf-Sitzung gelöscht werden. So wird die Funktion aktiviert:
- Klickt im Chrome-Fenster oben rechts auf die drei Punkte (⁝), um das Menü zu öffnen.
- Klickt auf den Menüpunkt „Einstellungen“.
- Im Einstellungsfenster wählt ihr links den Menüpunkt „Datenschutz und Sicherheit“.
- Jetzt klickt ihr rechts auf „Cookies und andere Websitedaten“.
- Aktiviert nun den Schalter bei „Cookies und Webseitedaten löschen, wenn alle Fenster geschlossen werden“.
Nun könnt ihr die Einstellungen schließen. Sobald ihr den Browser schließt, wird Google Chrome die Cookies löschen und auch gleich alle anderen Spuren beseitigen.
Unsere Bilderstrecke erläutert euch, wie ihr in den verschiedenen Handy-Browsern einen „Porno-Modus“ aktivieren könnt, der dafür sorgt, dass keine verräterischen Spuren zurückbleiben.
So könnt ihr in Google Chrome Cookies manuell löschen
Wenn es nur darum geht, dass ihr während der aktuellen Session alle Chrome-Cookies löschen wollt, um beispielsweise Login-Probleme zu beseitigen, dann geht das blitzschnell.
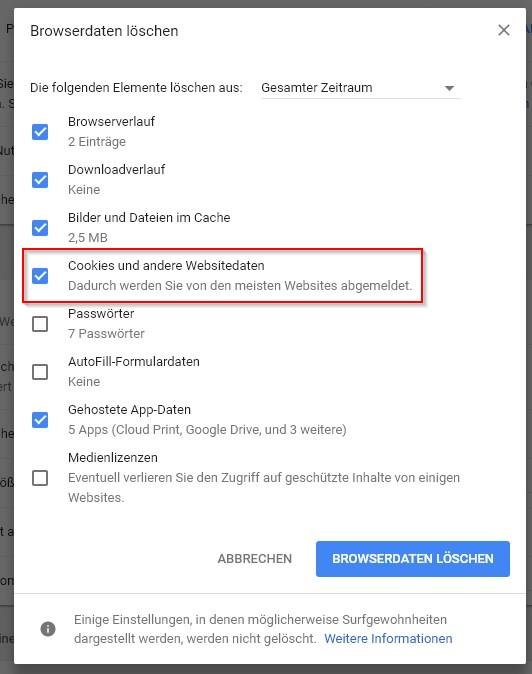
Ihr erreicht das Fenster, in dem ihr neben den Chrome-Cookies auch noch viele andere gespeicherte Daten löschen könnt, jederzeit über das Chrome-Menü erreichen. Im Menü findet ihr unter „Einstellungen“ bei „Datenschutz und Sicherheit“ den Menüpunkt Browserdaten löschen.
Das geht aber noch einfacher:
- Drückt die Tastenkombination Strg + Umschalttaste + Entfernen.
- Nun öffnet sich das oben zu sehende Fenster.
- Markiert auf jeden Fall den Eintrag Cookies und andere Webseitendaten.
- Klickt auf den Button Browserdaten löschen.
Ihr könnt mit dieser Funktion ebenfalls euren Browserverlauf, den Downloadverlauf und den gesamten Chrome-Cache löschen. Falls ihr in Google Chrome irgendwelche Passwörter gelöscht habt, könnt ihr die hier auch gleich löschen. Aber falls ihr diese Möglichkeiten nutzt, weil es mit Logins oder der Darstellung einer Seite Probleme gegeben hat, dann ist die Löschung der Cookies und der Cache-Dateien am wichtigsten.

