Immer wieder hört man die Frage „Wo liegen denn jetzt eigentlich meine Downloads?“. In der Standardeinstellung, direkt nach dem Google Chrome Download, nimmt der Browser dafür die Standardeinstellung von Windows. Einen Ordner namens „Download“ als Unterordner des Benutzerkontos. Doch anstatt ständig zu suchen, kann man ganz einfach auch den Downloadmanager von Google Chrome nutzen und sich die Downloads anzeigen lassen.
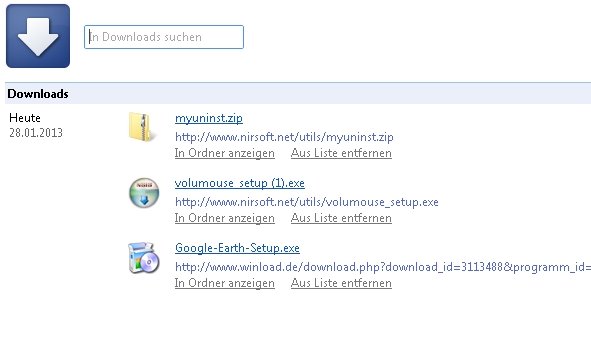
Wenig bekannt ist, dass mit dem Tastenkürzel Strg - J ein mehr oder minder brauchbarer Downloadmanager aufgerufen wird. Bei Google Chrome erreicht man diese Funktion auch über das Hauptmenü und dort über den Menüpunkt „Downloads“ im unteren Drittel des Fensters.
Google Chrome Downloads anzeigen und löschen
Das Anzeigen der Downloads geschieht bei Google Chrome in diesem Fenster. Hier kann man durch Klicks auch Grafiken betrachten bzw. Installationsprogramme starten. Doch die Funktion „Alle löschen“, welche wir rechts oben in dem Fenster als Link sehen, ist missverständlich. Damit werden keine Dateien wirklich angefasst. Dieser Befehl bezieht sich nur auf die Möglichkeit, den Downloadverlauf zu löschen. Das ist mitunter ja auch gewünscht. Weil nicht jeder sehen muss, wo man was heruntergeladen hat.
Wirklich löschen kann man Dateien also nur im Downloadordner. Den erreichen wir über den Link „Download-Ordner öffnen“. Daraufhin öffnet sich ein Windowsfenster, welches uns alle Inhalte des Downloadordners zeigt. Hier können wir nun alles tun, was in jedem normalen Fenster möglich ist. Löschen, verschieben, umbenennen und vieles mehr. Hier sehen wir auch, dass der Inhalt des Downloadfensters nicht unbedingt mit dem Inhalt des Downloadordners übereinstimmt.
Ebenfalls interessant sind noch zwei Möglichkeiten, die jeweils unterhalb des Downloads zu finden sind. Die Funktion „Aus Liste entfernen“ liegt nahe. Damit werden einzelne Downloads aus der Anzeige der Downloads in Google Chrome gelöscht, ohne jedoch die eigentliche Datei im Downloadordner zu löschen.
Das kann man sehr gezielt mit der zweiten Funktion namens „In Ordner anzeigen“. Ein Klick darauf öffnet ein Windows-Explorerfenster und setzt die Markierung genau auf die ausgewählte Downloaddatei. Jetzt kann man sie manipulieren.
Und immer daran denken: Wenn Sie sich wieder mal fragen, wo der verdammte Downloadordner ist - so finden Sie ihn blitzschnell!

