Ihr möchtet euch aufs Schreiben konzentrieren und dabei etwas weniger auf die Rechtschreibung achten müssen, wenn ihr Google Chrome nutzt? Wir zeigen euch, wie ihr ganz einfach mit Google eure Rechtschreibung prüfen und korrigieren könnt.
Mit Google Rechtschreibung prüfen und korrigieren – Google Chrome
Windows, Chrome OS und Linux
Für Nutzer des Chrome-Browsers ist die Rechtschreibprüfung von Beginn an aktiviert. Suchbegriffe, die Google als falsch geschrieben wahrnimmt, werden rot unterstrichen. Unter dem Suchfeld werden das von Chrome als korrekt vermutete Wort und weitere Vorschläge angezeigt, die ihr wählen könnt.
Es sind weitere Rechtschreibvorschläge möglich, wenn ihr bereit seid, in Chrome eingetippten Text an die Google-Server zu senden. Hierfür müsst ihr folgendermaßen vorgehen:
- Geht in das Suchtextfeld und klickt euer Wort mit der rechten Taste eurer Maus an.
- Wählt „Optionen für Rechtschreibprüfung“, danach „Vorschläge von Google“ aus.
- Klickt im Dialogfenster auf „Aktivieren“.
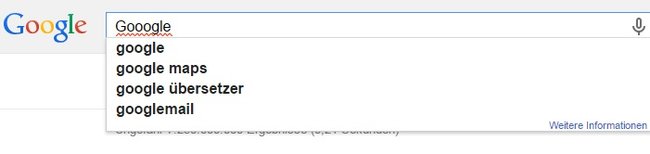
Mac
Mac-User müssen die Einstellungen für die Rechtschreibprüfung auf Ihrem Rechner anpassen. Details hierfür erhaltet ihr beim Apple Support.
Rechtschreibvorschläge für weitere Sprachen
Wer die grundlegenden Chrome-Rechtschreibfunktionen für nur eine Sprache nutzen möchte, muss nichts weiter tun, da diese voreingestellt sind. Ihr könnt sie nach wenigen Klicks auch für weitere Sprachen verwenden:
- Öffnet ein Chrome-Fenster und klickt auf Alt + E.
- Klickt auf „Einstellungen“.
- Wählt unten „Erweiterte Einstellungen anzeigen“.
- Navigiert zu „Sprachen“ und klickt auf „Sprach- und Eingabeeinstellungen“.
- Fügt in dem Dialogfeld die gewünschten Sprachen hinzu.
- Falls sich die Sprache nicht im Dialogfeld befindet: Klickt unten auf „Hinzufügen“. Eventuell bietet Chrome für eine Sprache kein Wörterbuch an. In dem Fall kann für die Sprache keine Rechtschreibprüfung erfolgen.
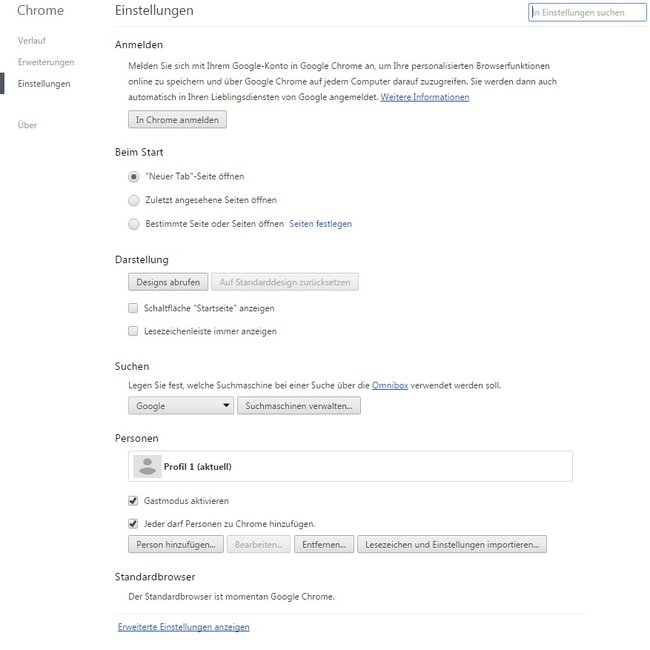
Neue Begriffe ins Wörterbuch eintragen
Gibt es einen Begriff, den ihr oft eingebt und der ständig als falsch angezeigt wird? Damit dies nicht mehr passiert, müsst ihr das Wort mit der rechten Taste der Maus anklicken und „Zum Wörterbuch hinzufügen“ wählen. Windows- Chrome OS- und Linux-User, die Begriffe ins Wörterbuch eintragen, fügen diese automatisch dem benutzerdefinierten Wörterbuch zur Rechtschreibprüfung hinzu.
Weitere Beiträge zum Thema
- Die Google Chrome Rechtschreibprüfung
- Rechtschreibprüfung online

