Ihr könnt in wenigen Schritten eine Google-Umfrage erstellen, sie mit anderen teilen und schnell zu einer Auswertung kommen. Wie ihr das macht, erklären wir euch hier.
Es gibt viele Anlässe, eine eigene Google-Umfrage anzulegen und die Ergebnisse zur Entscheidungsfindung zu nutzen. Ob ihr über den Ort einer Party abstimmen lasst, Kunden um ein Urteil über euren Service bittet oder einfach nur die Anzahl der Vegetarier feststellen wollt, die beim nächsten Firmenevent eine Extra-Soja-Wurst brauchen – die Google-Umfragen machen es einfach.
Schritt für Schritt: Die erste Google-Umfrage erstellen
Vorab muss euch klar sein, dass es zwei Arten von Google-Umfragen gibt. Wir erklären euch hier, wie ihr eigene Umfragen in Form eines Formulars erstellt, die dann mit wenigen ausgewählten Leuten geteilt werden.
Es gibt noch die „Google Surveys“ – mit diesem Tool erstellt ihr kostenpflichtige Umfragen, die von unbekannten Google-Nutzern beantwortet werden und euch zahlreiche Filter- und Auswertungsmöglichkeiten bieten.
- Öffnet im Browser die Webseite für Google-Formulare und loggt euch dort gegebenenfalls ein.
- Dort findet ihr oben die Möglichkeit ein neues, leeres Formular anzulegen oder auf eine vorbereitete Umfrage zurückzugreifen. Wenn ihr oben rechts auf „Vorlagengalerie“ klickt, dann könnt ihr aus einer ganzen Reihe vorbereiteter Umfragen auswählen, die sich natürlich anpassen lassen.
- Sollte nichts davon passen, startet eine neue Umfrage, indem ihr auf „Neues Formular anlegen“ klickt.
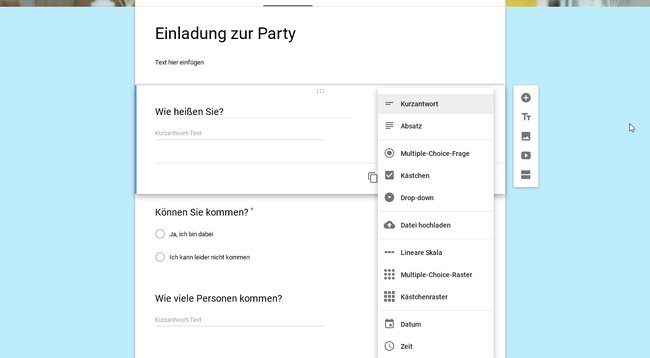
Eine neue Umfrage startet bei Google mit einem Formular ohne Titel und einer ersten Multiple-Choice-Frage. Ihr könnt so ziemlich alles bei diesen Umfragen ändern oder anpassen.
- Die Art der Fragen wählt ihr jeweils rechts neben der eigentlichen Frage aus, indem ihr auf den Pfeil des Pulldown-Menüs klickt. Neben Kurzantworten und Platz für längere Texte könnt ihr auch Antworten vorgeben, aus denen entweder mehrere (Kästchen) oder nur eine (Multiple-Choice-Frage oder Drop-down) gewählt werden können.
- Die jeweiligen Fragen könnt ihr frei bestimmen.
- Es lassen sich auch Bilder und Videos sowie beschreibende Texte in die Umfrage einfügen.
- Die Fragen könnt ihr am Rand über der jeweiligen Frage mit der Maus „anfassen“ und an eine andere Position ziehen.
- Ein Klick auf das Mülleimer-Icon löscht eine Frage.
- Einzelne Fragepositionen löscht ihr mit einem Klick auf das X rechts daneben.
- Ganz unten rechts könnt ihr jede einzelne Frage zu einer Pflichtfrage machen. Ist das der Fall, kann die Google-Umfrage nicht abgesendet werden, wenn diese Frage nicht beantwortet wurde.
Ihr könnt zu jeder Zeit testen, wie die Umfrage aussieht und ob sie wie gewünscht funktioniert, indem ihr oben rechts im Menü auf das „Auge“ klickt. Dann wird eine Vorschau in einem neuen Fenster geöffnet.
Die Google-Umfrage an die Zielgruppe leiten
Wenn ihr fertig seid, die Umfrage getestet habt und alles klappt, könnt ihr eine Einladung zur Umfrage an eure Kontakte senden, ihnen einen Link schicken oder die Umfrage in eure Webseite einbinden.
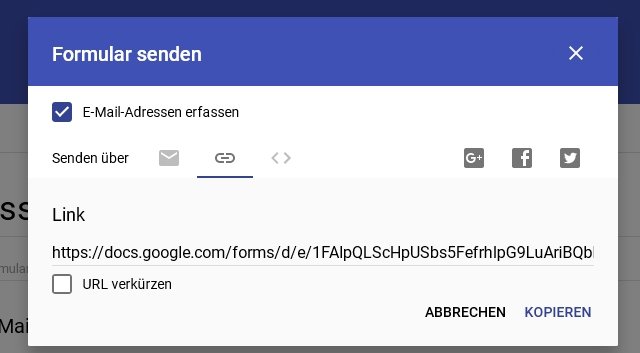
- Klickt dazu oben rechts im Menü auf „Senden“, dann öffnet sich ein Auswahlfenster.
- Dort könnt ihr im Abschnitt „Senden über“ festlegen, wie ihr die Umfrage verbreiten wollt.
- Ihr könnt entweder mehrere E-Mail-Adressen eingeben, euch einen Link anzeigen lassen, den ihr dann gesondert verschickt oder euch einen HTML-Code zum Einbetten in eine Webseite geben lassen.
Wenn ihr dabei die Option „E-Mail-Adressen erfassen“ anklickt, wird ein Pflichtfeld zur Eingabe dieser Adresse in die Umfrage eingefügt und ihr seht, wer auf welche Weise geantwortet hat.
Tipps, damit eure Google-Umfrage funktioniert
Tipp Nummer 1: Schaut über den Tellerrand! Denkt bei jeder Frage darüber nach, ob sie mit den gewählten Mitteln jeder beantworten kann.
Beispiel:
Ihr fragt danach, was es auf einer Party zu Essen geben soll und stellt Bratwurst, Schweinebraten und Leberkäse zur Auswahl. Auf diese Frage können Vegetarier oder Muslime keine sinnvolle Antwort geben. Ihr müsst also mit der Auswahl entweder gleich von vornherein an diese Gruppen denken oder die zusätzliche Möglichkeit einer eigenen Texteingabe anbieten.
Ansonsten erhaltet ihr vielleicht eine Antwort und kauft entsprechend ein, bleibt dann aber auf mehreren Rationen sitzen und habt zudem unzufriedene, hungrige Gäste.
Tipp Nummer 2: Ermöglicht am Ende der Umfrage einen Kommentar. Dort können euch die Befragten eigene Ideen nennen oder auf Fehler hinweisen.
Tipp Nummer 3: Wenn ihr das Formular testet und tatsächlich absendet, wird diese Test-Antwort gezählt und kann die Auswertung verfälschen. Deshalb könnt und solltet ihr im Reiter „Antworten“ eurer Umfrage mit einem Klick auf die 3 Punkte das Menü öffnen und alle Antworten löschen, bevor ihr die Umfrage richtig startet.
Tipp Nummer 4: Um zu sehen, wer wie geantwortet hat, müsst ihr zu Beginn explizit nach dem Namen fragen, sonst ist die Umfrage anonym!
Und zuletzt Tipp Nummer 5: Haltet die Umfrage kurz und einfach. Niemand hat Lust auf lange Umfragen, bei denen er die Fragen nicht versteht und lange Erläuterungen lesen muss.
