Ihr könnt euch von Google Maps den Verkehr anzeigen lassen, der sich auf eurer aktuellen Strecke befindet. Die Verkehrslage wird ebenfalls berücksichtigt, wenn ihr Google Maps als Routenplaner nutzt. Auch vor Baustellen, Unfällen und Straßensperren werdet ihr gewarnt. GIGA zeigt euch, wie ihr das im Browser oder in der App aktiviert.
Schon zu Beginn einer Routenplanung könnt ihr euch am Computer in Google Maps anzeigen lassen, mit welchem Verkehrsaufkommen ihr zu rechnen habt, ob Staus und Störungen vorliegen oder sogar Strecken gesperrt wurden. Auch in der App seht ihr auf Wunsch die Verkehrslage und wenn ihr sie als Handy-Navi nutzt, wird die Verkehrslage sogar in die Routenplanung einkalkuliert. Lest hier, wie ihr diese Funktion aktiviert und effektiv nutzt.
In unseren Tech-Tipps erfahrt ihr einige Tricks von Google Maps:
Verkehrsanzeige in der Google-Maps-App aktivieren
Eines gleich vorab: Wenn ihr in Google Maps den aktuellen Verkehr einplanen wollt, müsst ihr natürlich online sein! Man kann Google Maps offline nutzen, wenn man das Kartenmaterial vorher aufs Handy lädt. Allerdings bekommt ihr dann eben keine aktuellen Verkehrsdaten übertragen!
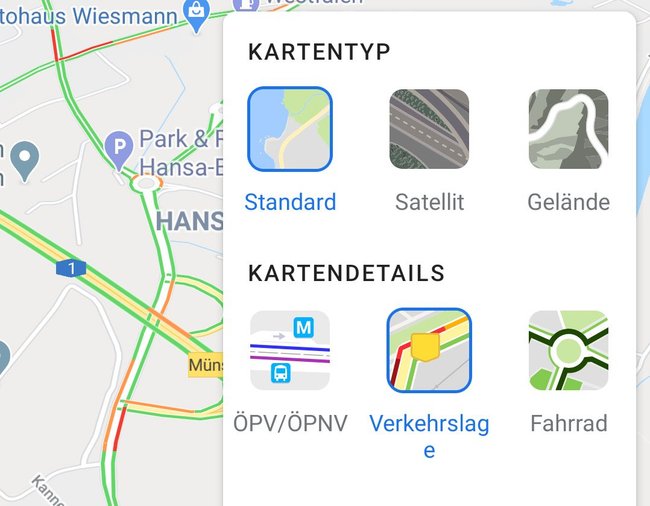
So aktiviert ihr die Anzeige der Verkehrslage in der Google-Maps-App:
- Startet Google Maps.
- In der Kartenanzeige tippt ihr oben rechts auf das Symbol für die Anzeigeebenen (über der Kompassnadel).
- Jetzt bekommt ihr angezeigt, welche verschiedenen Kartenansichten ihr aktivieren oder deaktivieren könnt.
- In der Mitte findet ihr die Option „Verkehrslage“ – tippt darauf und die Verkehrslage wird in Ampelfarben angezeigt.
Die Anzeige des Verkehrs funktioniert auch in den anderen Ansichtsoptionen. Ihr könnt also etwa gleichzeitig die Setellitenansicht nutzen und euch von Google Maps den Verkehr anzeigen lassen.
Maps-Verkehrs-Widget im Handy aktivieren
Das Verkehrslagen-Widget von Google Maps zeigt keinen Verkehr in einem Display-Fenster an, sondern ist eine Direktverknüpfung zur Verkehrsfunktion! Ihr seht also auf eurem Home-Bildschirm nur ein App-Icon, das euch direkt zu eurem Ort bringt und dort den Verkehr einblendet.
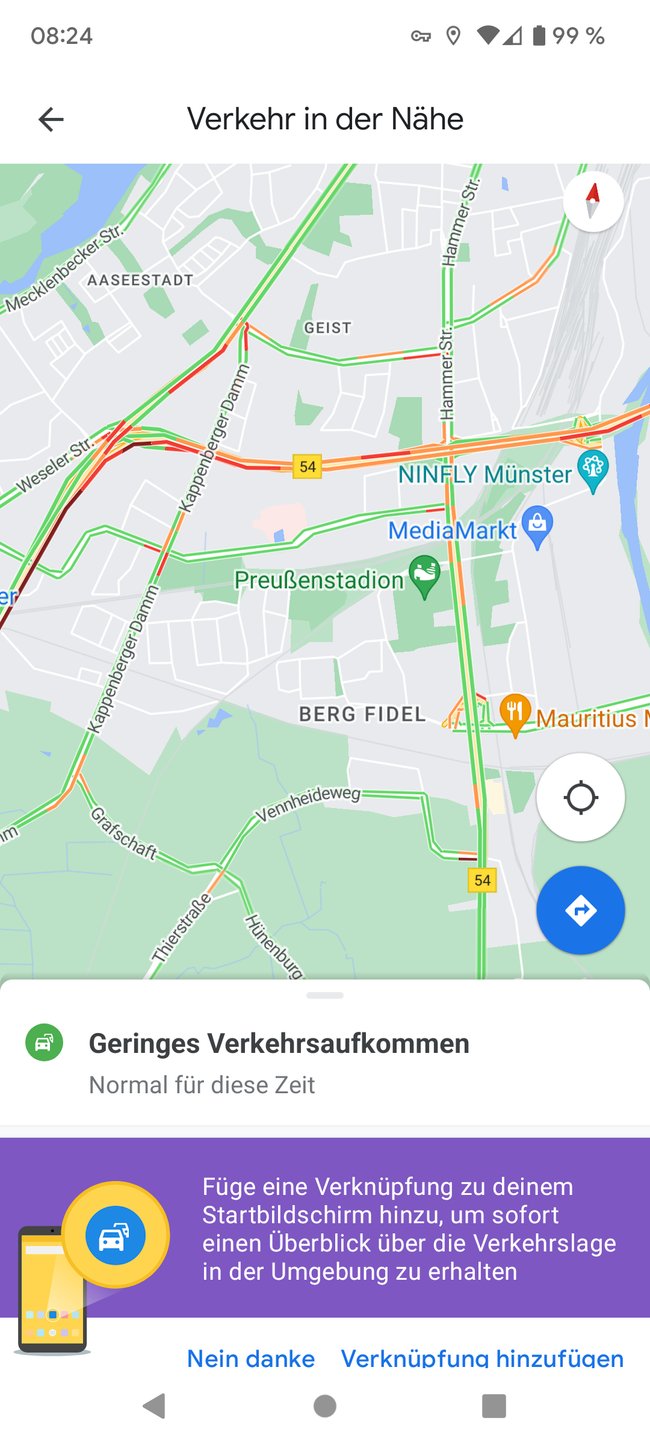
So aktiviert ihr das Maps-Widget zur Verkehrslage in Android:
- Tippt auf eine freie Stelle eures Bildschirms und haltet den Finger gedrückt.
- Jetzt erscheint unten ein Menü, in dem ihr unter anderem „Widgets“ auswählen könnt.
- Scrollt bis zum Eintrag „Maps“ und dort dann horizontal bis zu „Verkehrslage / Verknüpfung“.
- Tippt darauf, haltet den Finger gedrückt und wartet, bis euer Home-Bildschirm angezeigt wird. Dann führt das Symbol zu einem freien Platz und hebt den Finger.
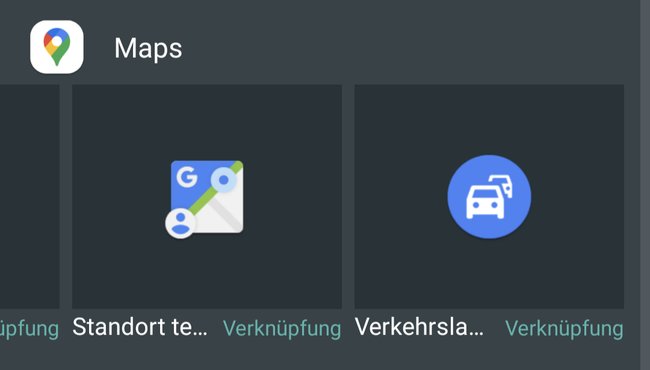
Jetzt könnt ihr jederzeit auf das Icon tippen, um direkt zur Anzeige der Verkehrslage an eurem Aufenthaltsort geführt zu werden. Sollte das Widget noch nicht zur Auswahl stehen, stellt sicher, dass ihr die aktuelles Version von Google Maps geladen habt und führt gegebenenfalls ein Update durch.
Verkehr in Google Maps im Browser einblenden
Auch im Browser könnt ihr euch den Verkehr in Google Maps anzeigen lassen. Das funktioniert sowohl in der Kartenansicht, als auch beim Luftbild in der Satelliten-Anzeige. Dazu geht ihr folgendermaßen vor:
- Links unten in der Kartenansicht seht ihr ein großes Icon, das mit „Ebenen“ beschriftet ist. Führt die Maus darüber, um es auszuklappen.
- Nun könnt ihr dort die Ebene „Verkehr“ anklicken, um auf häufig befahreren Strecken die Verkehrslage anzeigen zu lassen.
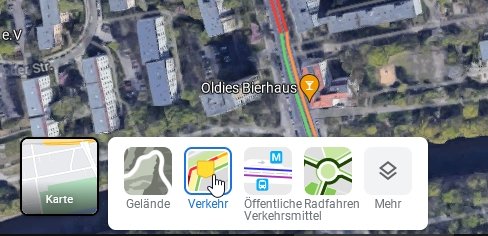
Sobald die Anzeige der Verkehrslage in Google Maps aktiviert wurde, seht ihr, wie rund um den gewählten Punkt oder auf einer berechneten Route der Verkehr fließt. Gleichzeitig wird unten im Fenster ein kleiner Balken angezeigt, in dem ihr die Bedeutung der Farben erklärt bekommt. Hier könnt ihr mit einem Klick auf den Schalter die Verkehrsanzeige ausblenden und in einem Pulldown-Menü zwischen der aktuellen und der normalen Verkehrslage umschalten.
Google Maps Verkehrslage: Farben und Warnzeichen
Google Maps kennt zur Kennzeichnung der Verkehrslage vier Farben und mehrere Symbole für Verkehrsstörungen. Der Verkehrsfluss wird als farbige Linie dargestellt, die – ähnlich einem Ampelsystem – von Grün über Gelb zu Rot reicht. Allerdings nutzt das System vier Farben, weshalb es ein Rot und ein Dunkelrot gibt. Je dunkler das Rot, desto stockender der Verkehr, während grüne Linien freie Fahrt bedeuten.
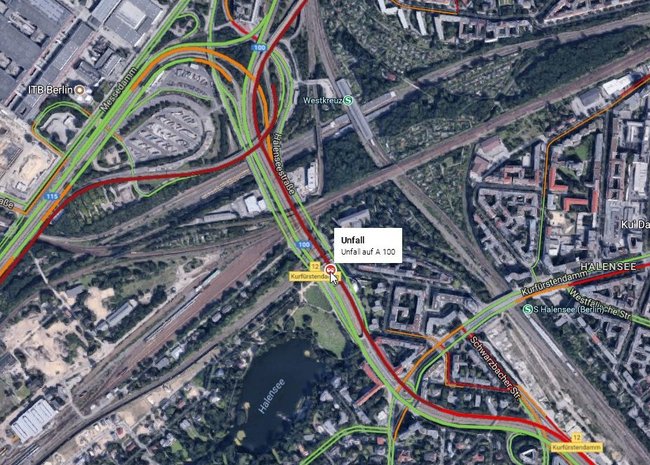
Außerdem gibt es noch verschiedene Symbole, die auf Verkehrsprobleme hinweisen. Ein rotes Einbahnstraßenschild zeigt gesperrte Strecken an. Zudem gibt es ein rotes Hinweisschild für Unfälle. Baustellen werden mit einem gelben Symbol gekennzeichnet, dass einen Bauarbeiter mit Schaufel zeigt. Jede andere Form einer Störung wird durch ein Ausrufezeichen auf gelbem Grund dargestellt.
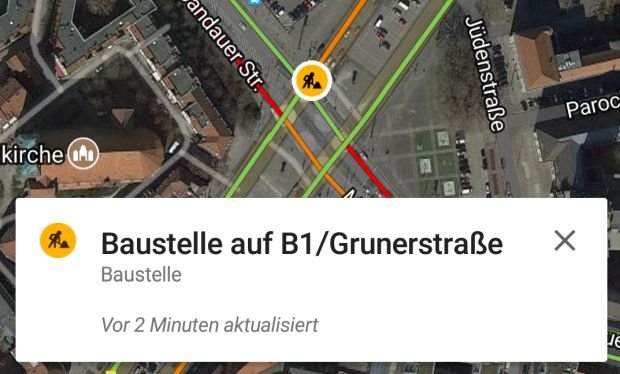
Zu jeder dieser Störungen bekommt ihr genauere Angaben, wenn ihr mit der Maus darüberfahrt beziehungsweise in der App mit dem Finger darauf tippt. In dem Fall zeigt euch Google Maps sogar an, wann diese Verkehrsmeldung zuletzt aktualisiert wurde.


