Bei Google Maps eine eigene Karte zu erstellen ist eine etwas versteckte und häufig unterschätzte Funktion. Egal ob ihr eine Städtreise plant, euch die Adressen eurer Lieblingsrestaurants merken wollt oder Geheimtipps zu Bars und Läden mit euren Freunden teilen wollt: Das „Meine Karten“-Feature von Google Maps kann ein äußerst hilfreicher Begleiter sein. In diesem Ratgeber zeigen wir euch, wie ihr mit Google Maps eigene Karten und Routen erstellen könnt.
Video | Google Maps auf der Armbanduhr
Wofür eine Karte in Google Maps erstellen?
Das MyMaps-Feature von Google Maps kann in vielen Szenarien eingesetzt werden. Wenn ihr eine Stadt bereist, könnt ihr so eine Karte erstellen, in der ihr alle Ausflugsziele eintragt, die ihr unbedingt aufsuchen wollt. Natürlich könnt ihr die Karte auch mit euren Mitreisenden teilen und diese Einladen, die Karte weiter zu bearbeiten. So kann sich jeder in unterschiedlichen Ebenen seine eigenen Ziele eintragen, wenn ihr nicht alles zusammen unternehmen möchtet.
Ebenfalls könnt ihr eine eigene Karte als Gedankenstütze nutzen und dort eure Lieblingsrestaurants oder verstecke Läden und Bars zusammenfassen, die ihr gefunden habt. Die Karten könnt ihr dann mit Freunden teilen oder auf einer Webseite veröffentlichen, wenn ihr zum Beispiel für bestimmte Läden Empfehlungen aussprechen wollt. So müsst ihr nicht mehr jede Adresse einzeln abspeichern und habt alle Ziele direkt auf einer Karte.
Neben einzelnen Punkten könnt ihr aber auch Routen einzeichnen und so beispielsweise eine besonders schnelle Reisestrecke eintragen oder schöne Fahrrad- oder Wanderrouten einzeichnen und weiterempfehlen.
Google-Maps-Karte erstellen: Schritt-für-Schritt-Anleitung
Um das MyMaps-Feature nutzen zu können und eure eigenen Karten erstellen und abspeichern zu können, benötigt ihr ein Google-Konto. Um eine neue Karte zu erstellen, geht ihr wie folgt vor:
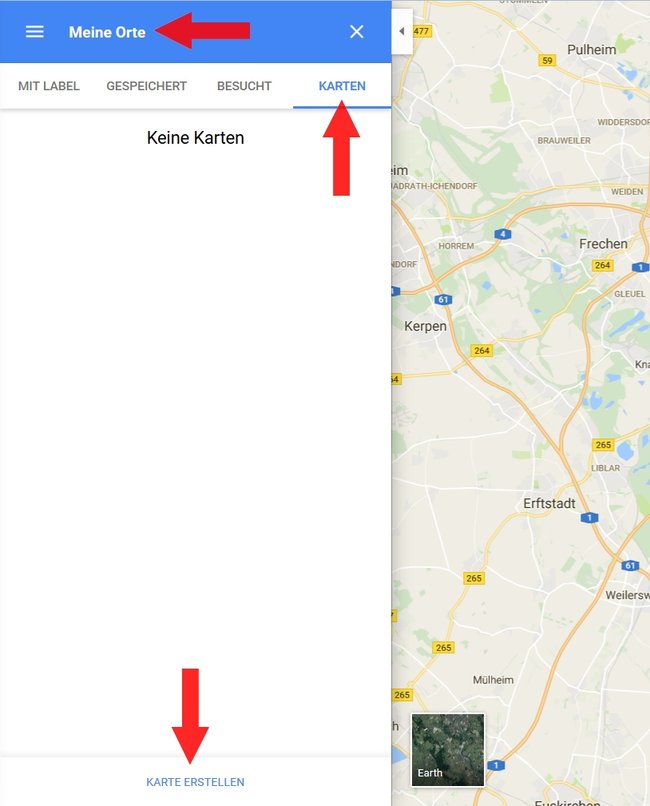
- Begebt euch mit eurem Browser auf Google Maps und loggt euch mit eurem Google-Konto ein.
- Klickt nun auf das Menü-Symbol (oben links) und wählt den Punkt Meine Orte aus.
- Im Menü Meine Orte klickt ihr auf den Reiter Karten und anschließend auf Karte erstellen.
- Nun landet ihr im Karten-Editor und könnt eurer Karte zunächst einen passenden Namen geben, indem ihr auf Unbenannte Karte (oben links) klickt.
- Gebt anschließend im Suchfeld die gewünschte Adresse oder den Namen des Ziels ein, welches hier eurer Karte hinzufügen wollt.
- Wenn Google den Zielpunkt gefunden hat, klickt ihr einfach auf Zur Karte hinzufügen.
- Nun könnt ihr eure Karte mit beliebig vielen Orten, Adressen und Zielen füllen.
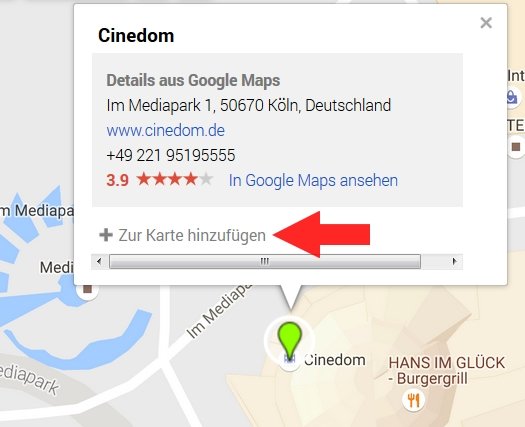
Um beispielsweise Aktivitäten von Läden zu trennen, könnt ihr den Zielpunkten auch unterschiedliche Farben geben, indem ihr auf den Farbeimer neben dem Ziel klickt und euch eine passende Farbe auswählt. Ebenfalls könnt ihr auch mehrere Ebenen anlegen, um verschiedene Ziele voneinander zu unterscheiden und ausblenden zu können.
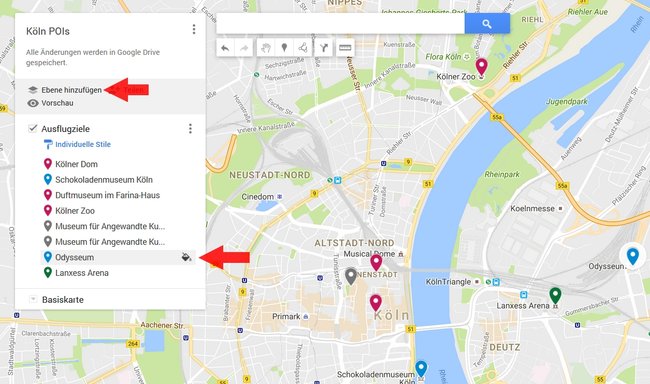
Google-Maps-Karte: Routen und Punkte erstellen
Unterhalb des Suchfelds findet ihr ein Symbol-Menü: Hier könnt ihr einzelne Punkte auf der Karte markieren und individuell beschriftet (Pin) und die Entfernung zwischen zwei Punkten einzeichnen lassen (Lineal). Natürlich könnt ihr auch Auto-, Fußgänger und Fahrradrouten einzeichnen (Wegpunkt-Symbol) und Strecken eintragen (Pfeil-Symbol).
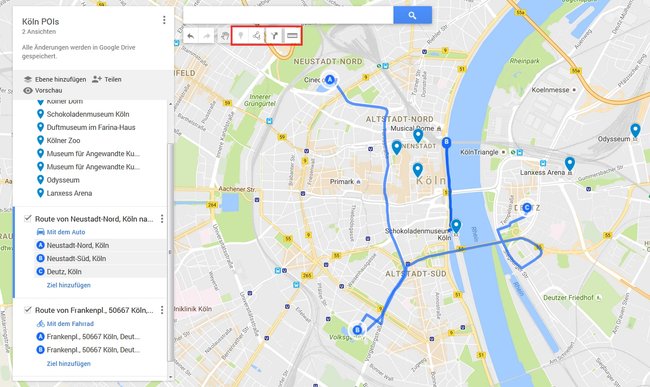
Weiterführendes zum Thema:
