Welche Grafikkarte habe ich eigentlich im PC oder Laptop? Am schnellsten findet ihr das mit dem bereits vorinstallierten Windows-Programm „DxDiag“ oder über den Gerätemanager heraus. Wir zeigen, wie das geht.
Welche Grafikkarte habe ich? (Windows 10, 8 und 7)
Unser Video zeigt, wie ihr das genaue Modell eurer Grafikkarte erkennen könnt. Ansonsten lest ihr unten die zwei schnellsten Methoden, die in Windows 10, 8 und 7 funktionieren.
Grafikkarte mit „DxDiag“ anzeigen – Methode 1
Das bereits vorinstallierte Diagnose-Programm „DxDiag“ zeigt wie folgt eure Grafikkarte an:
- Drückt die Tastenkombination Windows + R, um den Ausführen-Dialog zu öffnen.
- Tippt dxdiag ein und drückt Enter.
- Klickt im Programm auf den Tab Anzeige.
- Hier seht ihr den Namen eurer Grafikkarte sowie weitere Details wie Treiber-Version, Hersteller, Chip-Typ und Auflösung.
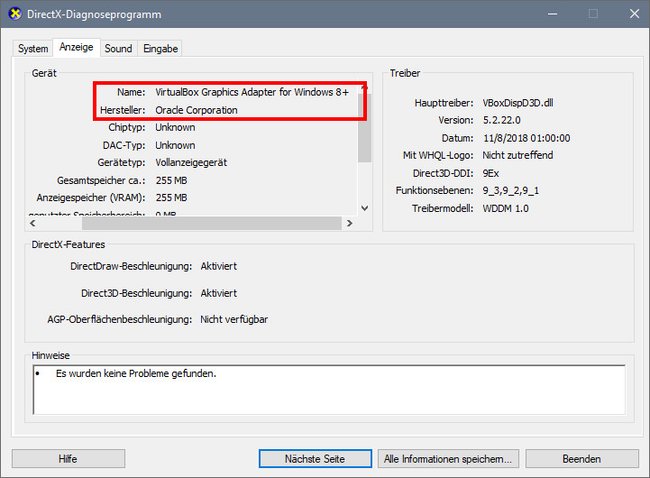
Wenn das Programm „DxDiag“ mehrere Tabs mit dem Namen „Anzeige“ einblendet, habt ihr mehrere Monitore oder mehrere Grafikkarten. Das kann auch der Fall sein, wenn ihr neben einer externen Grafikkarte noch eine Onboard-Grafikkarte auf dem Mainboard verbaut habt.
Mehr Hardware-Infos zeigt das kostenlose Tool Speccy an. Ihr seht detaillierte Informationen zu Grafikkarte, Festplatten, Mainboard etc.:
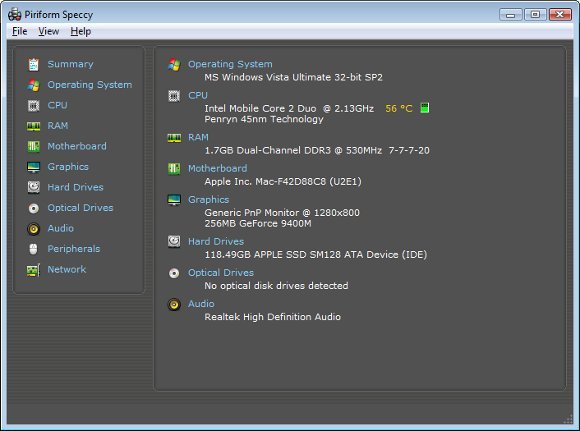
Grafikkarte mit Gerätemanager erkennen – Methode 2
Der Gerätemanager in Windows listet alle im PC verbaute (und funktionierende) Hardware auf:
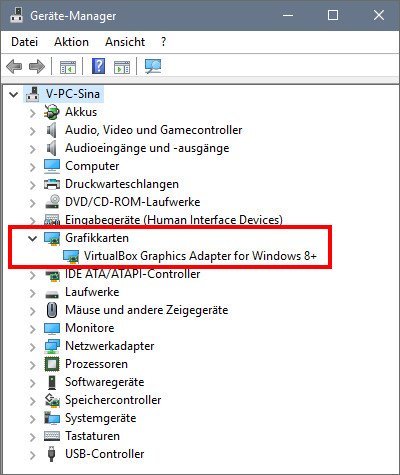
- Öffnet den Gerätemanager, indem ihr die Tastenkombination Windows + R drückt, devmgmt.msc eintippt und Enter drückt.
- Klappt in der Liste den Eintrag „Grafikkarten“ aus.
- Hier seht ihr nun die Bezeichnung eures Grafikkarten-Modells.
Falls ihr noch Tipps kennt, um schnell das eigene Grafikkarten-Modell zu ermitteln, schreibt es gerne in die Kommentare.
