Moderne CPUs enthalten einen Sensor, mit dem Ihr die CPU-Temperatur auslesen könnt. Mit den richtigen Tools könnt Ihr die CPU Temperatur sogar überwachen und werdet alarmiert, wenn der Prozessor zu heiß ist. GIGA sagt euch, wann das nötig ist und welche Programme ihr zur Überwachung nehmen könnt.
Falls sich die Abstürze häufen und es anscheinend keinen vernünftigen Grund dafür gibt, dann kann das an einer überhitzen CPU liegen. In dem Fall sollte man die CPU Temperatur auslesen, um einem Schaden vorzubeugen. Der Grund ist dann häufig kein CPU-Schaden, sondern vielmehr eine mangelhafte Kühlung. Um allerdings einzugrenzen, ob es wirklich an der CPU liegt, sollte man die CPU-Temperatur messen und im laufenden Betrieb unter verschiedenen Belastungen kontrollieren.
Das solltet ihr besonders auch an heißen Tagen im Hinterkopf behalten, denn wenn die Kühlung nur heiße Luft ins Gerät blasen kann, dann müsst ihr sicherstellen, dass zumindest alle Zu- und Abluftöffnungen frei sind.
In unserem kurzen Video erklären wir euch, wie ihr die CPU-Temperatur effektiv überwachen könnt:
Welche CPU-Temperatur gilt als normal?
Wer sich die CPU-Temperatur anzeigen lässt, hat ja meist schon den Verdacht, dass diese zu hoch ist. Aber was könnt ihr mit den Zahlern anfangen, die euch dann angezeigt werden? Was ist für eine CPU-Temperatur normal und was zu hoch?
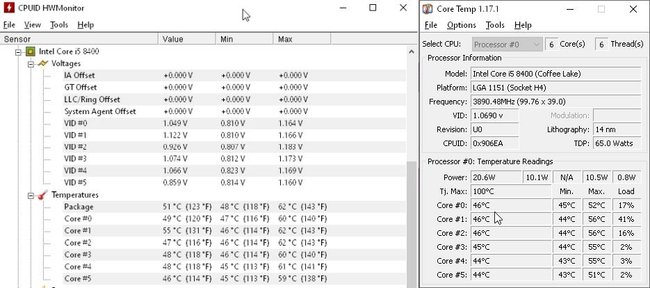
Die Frage, was bei einer CPU-Temperatur zu hoch ist, kann pauschal nicht beantwortet werden, da das Ergebnis von vielen Faktoren abhängt: Laptop oder Desktop-PC? Welche Bauform und was ist noch verbaut? Welchen Kühler hat man und was macht man mit dem Rechner üblicherweise? Trotzdem kann man als Faustregel sagen:
Bei einer regelmäßigen CPU-Temperatur von bis zu 80° Celsius muss man sich keine Sorgen machen, 70° sind gut, alles darunter wünschenswert. Übersteigen die Temperaturen allerdings häufig einen Wert von 80° oder sogar 100° Grad, dann müsst ihr aktiv werden!
CPU Temperatur anzeigen – erst als zweiten Schritt
Mit einem kleinen Programm könnt Ihr die CPU Temperatur auslesen. Aber das nützt ja nur etwas, wenn Ihr eine Überhitzung vermutet und alle dafür infrage kommenden Probleme bereits gelöst habt:
- Also z.B. die Beseitigung aller Staubschichten an den Lufteinlässen am Gehäuse.
- Die Kontrolle, ob der Kühlventilator wirklich läuft.
- Und eventuell eine gründliche Reinigung aller erreichbaren Prozessorteile mit einem Wattestäbchen und Reinigungsalkohol.
- Außerdem die Kontrolle, ob die Kühlpaste gleichmäßig verteilt ist.
Wenn es dann nach wie vor zu unerklärlichen Abstürzen kommt, ist vielleicht tatsächlich ein Prozessorschaden der Grund und dann ist es sinnvoll, die CPU Temperatur zu messen. Und vorher sollte man sich auch informieren, welche CPU-Temperatur normal ist. In der Regel sollte die CPU Temperatur nicht über 80° Celsius steigen.
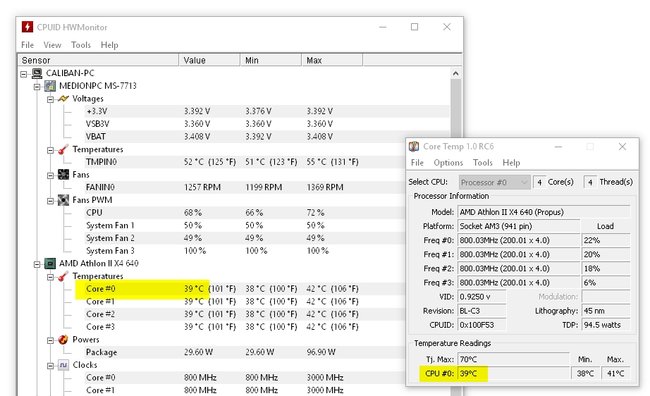
Es gibt mehrere Freewareprogramme, mit denen man die CPU-Temperatur anzeigen lassen kann. Sie alle greifen auf die Temperatursensoren der CPU zu. Das erklärt auch, warum auf dem Bild oben beide Programme dieselbe CPU-Temperatur zeigen.
- Core Temp Download: Das kleine Freeware-Programm zeigt laufend die CPU-Temperatur an. In den Einstellungsoptionen gibt es u.a. die Möglichkeit, eine Logdatei mit den gemessenen Werten anzulegen oder sogar einen Screenshot der aktuellen Messung zu machen - gewissermaßen als Beweisfoto. Eine Besonderheit: Verkleinert Ihr das Tool, dann zeigt es die CPU-Temperatur in der Taskleiste aktuell an.
- HWMonitor Download kann natürlich die CPU-Temperatur auslesen, zeigt aber nebenbei auch noch die Umdrehungszahl des Ventilators an und spuckt jede Menge weiterer Messwerte aus.
Wenn die CPU-Auslastung zu hoch ist, kann das aber tatsächlich auch andere Gründe haben. Beispielsweise sind einfach zu viele Programme geladen. Bei bestimmten Prozessoren hilft es auch, die CPU zu köpfen, um anschließend eine bessere Wärmeleitfähigkeit zu erreichen.
Mit diesen Tools könnt ihr Windows schneller machen:
CPU-Temperatur beim Übertakten überwachen
Manchmal riskiert man ja absichtlich einen Schaden, um seinen PC zu beschleunigen. Nach wie vor lieben es einige Anwender, ihren Computer zu tunen, indem sie die CPU übertakten. Das ist ein bisschen so, als würde man sein Auto immer mit einer zu hohen Drehzahl fahren. Dann wird der Motor, in diesem Fall die CPU, deutlich heißer als sonst. Und deshalb ist eine dauerhafte CPU-Temperatur-Messung unbedingt nötig.
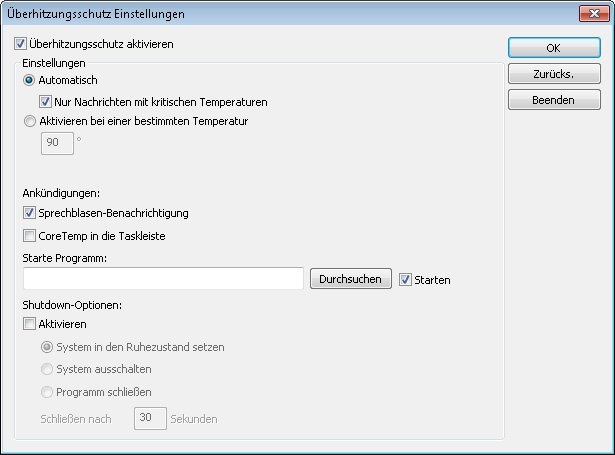
Hier hilft ein Feature von Core Temp, größeren Schaden der CPU zu vermeiden. Ein „Überhitzungsschutz“ genanntes Feature kann die CPU Temperatur überwachen und warnt den Anwender aktiv beim Erreichen einstellbarer Grenzwerte. So gesehen sollte das Programm auf keinem getunten Rechner fehlen. Ihr solltet einen kritischen Wert angeben, bei dem zum Beispiel ein Warnton abgespielt wird. Und arbeitet ein übertakteter Rechner intensiv und unbeaufsichtigt, etwa beim Rendern von Grafiken, dann solltet Ihr zum letzten Schalter greifen: Sobald die ausgelesene CPU-Temperatur dauerhaft einen kritischen Wert erreicht, kann man den Rechner in den Ruhezustand herunterschalten oder ihn ganz herunterfahren.


