iPhone und iPad machen es möglich, noch im Urlaub oder auf der Heimfahrt mit dem Schnitt des Urlaubsvideos zu beginnen. Dafür braucht ihr keine teure Video-Software, sondern könnt mit iMovie direkt eine App von Apple einsetzen. Wir geben Tipps, wie man am besten vorgeht und was man beachten sollte.
Mit iMovie könnt ihr Videos verlängern, kürzen oder mit anderen Clips zu einem langen Video zusammenfügen.
Video auf dem iPhone schneiden mit iMovie
So schneidet ihr euer Video mit iMovie am iPhone oder iPad:
- Startet iMovie und legt ein neues Projekt an.
- Wählt den Clip aus, der auf dem iPhone gespeichert ist.
- Fügt weitere Videos hinzu, wenn ihr mehrere Ausgangsvideos zu einer Video-Datei zusammenfügen wollt.
- Zieht die Enden mit der gelben Markierung an die gewünschten Stellen.
- Bestätigt mit „Film erstellen“. Die verschiedenen Kurz-Clips werde zu einer großen Video-Datei zusammengefügt.
- Jetzt könnt ihr das Video weiter bearbeiten.
- Über die gelben Balken ändert ihr die Länge des Clips. Daneben könnt ihr auch die Reihenfolge verändern oder Filter einbauen.
- Zwischen den einzelnen Videos findet ihr ein Symbol, mit dem man die Übergangseffekte bearbeiten kann.
- Mit dem Plus-Symbol könnt ihr eine separate Audiospur einfügen, zum Beispiel einen Song.
- Fügt weitere Elemente hinzu, etwa einen Titel.
Tipp – mit iMovie kann man Videos auch vom Quer- ins Hochformat beziehungsweise umgekehrt drehen:
Video bearbeiten: Crop, Drehen, Farben korrigieren
Ihr könnt das Video auch in sich schneiden. Markiert hierfür die entsprechende Position mit der weißen Linie. Über „Aktionen“ könnt ihr die Schere auswählen und dort „Teilen“ antippen. Alternativ könnt ihr auch über den Bildschirm streichen, so als wenn ihr das Video mit eurem Finger durchschneiden wollen würdet. Wenn ihr das Videobild besser sehen wollt, zieht zwei Finger von der Mitte nach außen.
Falls euch Funktionen in iMovie fehlen oder ihr mit der Bedienung nicht zurechtkommt, ist LumaFusion eine starke, wenn auch teure Alternative für den Videoschnitt und die -Bearbeitung auf dem iPhone.
- Video in LumaFusion drehen und zuschneiden: In einem Projekt von LumaFusion wählt man den gewünschten Clip aus und tippt rechts auf den Tool-Koffer -> Bearbeiten -> Rahmen & Passend. Hier findet man die Werkzeuge zur Ausrichtung, zum Drehen und Hineinzoomen.
- Farbeinstellungen in Videos vornehmen: Die Regler für Farbabgleich, Kontrast und dergleichen findet man in LumaFusion nicht weit von den Drehwerkzeugen: Rechts ist das FX-Symbol, hinter dem sich Farbregler, Scharfzeichnen, Verpixeln und mehr verbirgt.
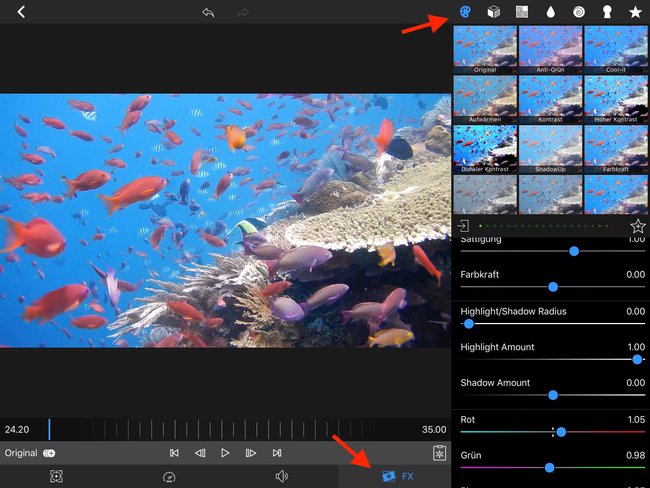
An anderer Stelle zeigen wir euch weitere iPhone-Apps zum Filmen und Bearbeiten von Videos.



