Wie ihr den Internet Explorer automatisch oder manuell aktualisiert, zeigen wir euch hier auf GIGA.
Microsoft entwickelt den Internet Explorer nicht mehr weiter. In Windows 10 ist er aber neben dem neuen Microsoft-Browser Edge weiterhin integriert. Die aktuelle Version ist der Internet Explorer 11, der manchmal noch Sicherheits-Updates von Microsoft erhält.
Internet Explorer aktualisieren
Updates für den Internet Explorer stellt Microsoft über die allgemeine Windows-Update-Funktion bereit. Wenn ihr dort bestehende Sicherheits-Updates installiert, wird der Internet Explorer automatisch aktualisiert, sofern Updates für diesen vorliegen.
Von älteren Internet-Explorer-Versionen aktualisieren
- Klickt im Internet Explorer auf das Menü „Extras“.
- Wählt den Eintrag „Windows Update“, um die Windows-Update-Funktion zu öffnen.
- Sucht und installiert dann hierüber alle Windows-Updates, damit auch der Internet Explorer Updates erhält.
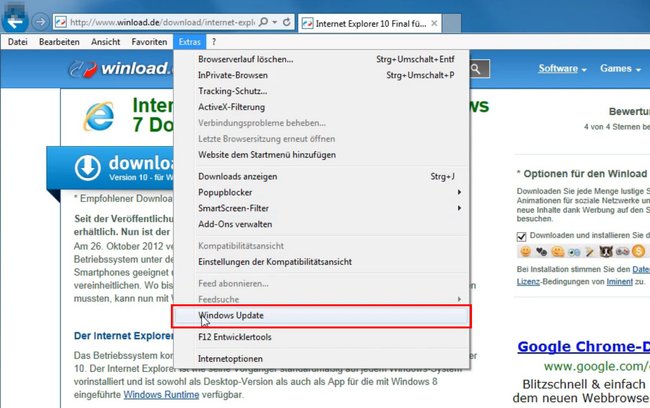
In neueren Versionen des Internet Explorer findet man den oben gezeigten Menüpunkt nicht mehr. Ihr geht dann vor, wie im Folgenden beschrieben.
In Windows 10
- In Windows 10 drückt ihr die Tastenkombination [Windows] + [i], um die Einstellungen zu öffnen.
- Klickt auf die Schaltfläche „Update und Sicherheit“.
- Wählt links „Windows Update“ aus.
- Falls Windows 10 nun noch nicht automatisch nach Aktualisierungen sucht, klickt rechts auf den Button „Nach Updates suchen“.
- Installiert gefundene Updates, um auch den Internet Explorer aktuell zu halten.
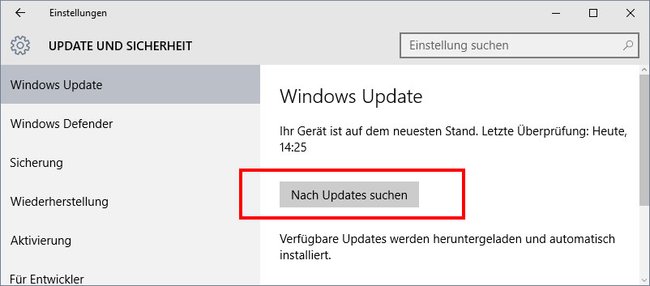
In Windows 7
- Öffnet das Startmenü und tippt „update“ ein.
- Klickt auf das Suchergebnis „Windows Update“.
- Klickt im neuen Fenster links auf „Nach Updates suchen“.
- Installiert gefundene Updates, um auch den Internet Explorer zu aktualisieren.
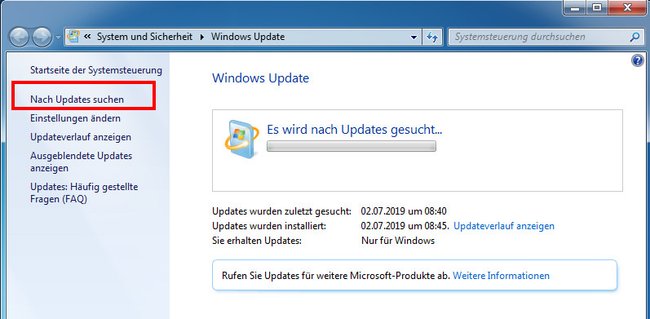
Profi-Tipps:
In Windows 8
- Drückt die Tastenkombination [Windows] + [Q], um die Suchleiste zu öffnen.
- Gebt „update“ ein.
- Klickt auf das Suchergebnis „Windows Update“.
- Klickt links auf den Schriftzug „Nach Updates suchen“.
- Installiert die gefundenen Updates, um auch den Internet Explorer zu aktualisieren.
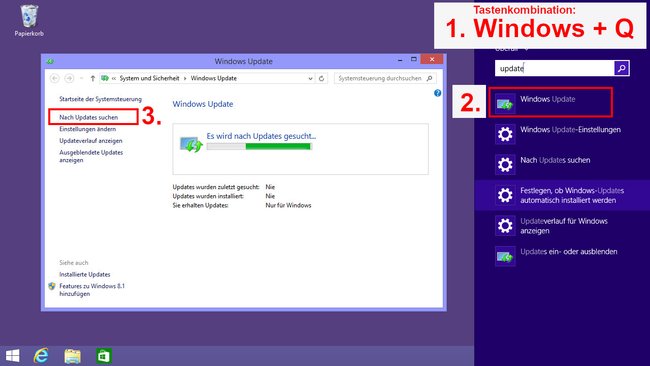
Hat alles funktioniert? Falls nicht, schreibt es uns gerne in die Kommentare.

