Der Browser nutzt seinen Cache, um Webinhalte wiederverwenden zu können. Das hinterlässt aber auch unerwünschte Spuren. Mit wenigen Klicks kann man den Internet Explorer Cache löschen. So geht's!
Zu unserer Bequemlichkeit speichert ein Browser jede Menge Daten. Das ist beim MSIE nicht anders. Neben Formulardaten, dem Verlauf und vielleicht auch Formulardaten, speichert er u.a. sogenannte Temporäre Internet- und Webseitendaten. Auf diesen Cache greift der Browser zurück, wenn er Seiten nochmals besucht. Aber nicht nur zum Datenschutz ist es besser, wenn wir regelmäßig den Internet Explorer Cache löschen.
Den Internet Explorer Cache manuell löschen
Generell ist der Browser-Cache ja nichts Schlechtes. Besucht man ohnehin immer wieder dieselben Seiten, dann kann er das Browser deutlich beschleunigen. Aber einerseits können Dritte daran erkennen, wo wir rumgesurft sind und andererseits kann er eben manchmal auch Probleme bereiten. Dann laden Seiten nicht richtig oder der Browser hängt sich im Extremfall sogar auf. Zeit, den Internet Explorer Cache zu löschen.
Wie so ziemlich alles bei diesem Browser, läuft auch das über die „Internetoptionen“. Diese erreichen wir im Menü unter „Extras -> Internetoptionen“ oder über die Systemsteuerung. In der Registerkarte Allgemein findet sich im unteren Bereich die Abteilung Browserverlauf und dort den Button Löschen. Aber das nachfolgende Fenster erreichen wir auch viel schneller!
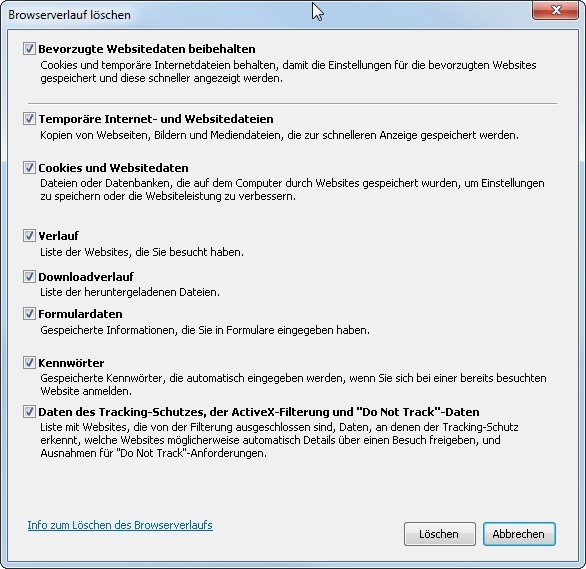
Mit der Tastenkombination
- Strg + Umschalttaste + Entfernen
erreichen wir das oben abgebildete Fenster. An zweiter Stelle finden wir die temporären Internet- und Webseitendaten - den Cache. Außerdem können dort auch der Verlauf, Cookies und viele andere Daten angewählt werden, um sie zu entfernen. Mit einem Klick auf Löschen werden der Internet Explorer Cache und alle anderen ausgewählten Daten gelöscht.
Den Internet Explorer Cache automatisch löschen
Es ist möglich, den Internet Explorer Cache automatisch zu löschen. In diesem Fall werden alle vorher ausgewählten Daten immer dann gelöscht, wenn der Browser geschlossen wird. Und wie im vorigen Beispiel auch, können wir hier entscheiden, was alles gelöscht wird.
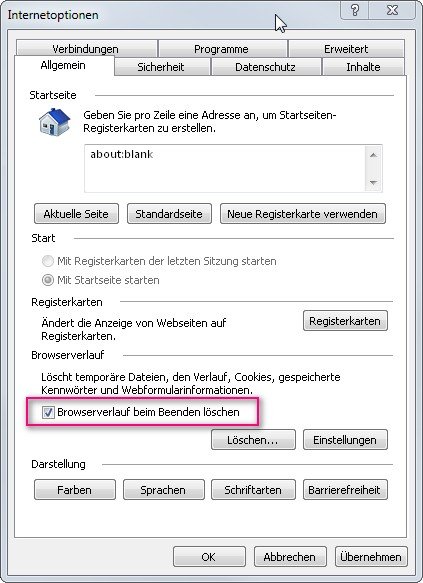
Nun reicht das vorherige Fenster nicht aus. Wir müssen in die Einstellungen der Internetoptionen. Also über die Systemsteuerung oder über Extras -> Internetoptionen. Dort ist in der Registerkarte Allgemein der Abschnitt Browserverlauf. Und dort findet sich auch die Option „Browserverlauf beim Beenden löschen“. Hier setzen wir einen Haken. Dann legen wir unter dem Button Löschen fest, welche Daten das Programm löschen soll. So können wir beispielsweise gespeicherte Passwörter behalten und nur den Internet Explorer Cache löschen. Sobald diese Einstellung mit OK gespeichert wurde, wird der Browser alle Spuren beim Schließen des Fensters beseitigen.

