Wollt ihr in wenigen Minuten ein Video mit Bildern und Musik auf dem iPhone erstellen, könnt ihr die „Rückblick“-Funktion dafür nutzen. „Rückblicke“ sind Teil der Fotos-App und zeigen Bildergalerien sowie automatisch erstellte Videos von einzelnen Ereignissen, die ihr mit der iPhone-Kamera festgehalten hat. Wie man die Zusammenstellungen erstellen und nachträglich anpassen kann, erfahrt ihr bei GIGA.
Die Funktion wurde in iOS 10 eigeführt, damals noch unter dem Namen „Andenken“. Mittlerweile heißt das Feature „Rückblicke“. Damit lassen sich ereignisbasiert Bilder und Videos zu einem Clip zusammenfassen . Dabei bekommt man einerseits eine Auswahl an Bildern, andererseits kleine Filmchen. iOS spielt hierbei nicht einfach die Fotos nacheinander, sondern analysiert und sortiert sie zunächst. Das geschieht nach mehreren Kriterien und lokal auf dem iPhone. Die vorgeschlagenen Clips basieren zum Beispiel auf Orten, Daten („Letztes Wochenende“, „Das Beste des Jahres“), erkannten Personen und Themen („In den Bergen“). Ihr findet bereits erstellte Rückblicke im „Für Dich“-Bereich der Fotos-App.
Rückblick beim iPhone & iPad erstellen
Die Erinnerungsvideos werden von der Fotos-App automatisch anhand der erkannten Daten erstellt. Ihr könnt aber auch eure eigenen Dia-Shows aus Fotos und Videos auf dem iPhone zusammenbauen. Hierfür müsst ihr ein neues Album anlegen, in dem alle gewünschten Inhalte gesammelt werden:
- Ruft dafür zunächst die Fotos-App auf.
- Im Tab „Alben“ drückt ihr auf das Plus-Symbol.
- Wählt nun die Fotos aus, die in eurem Rückblick gezeigt werden sollen.
- Sind alle Inhalte gesammelt, öffnet ihr die Alben-Übersicht.
- Drückt hier oben rechts auf die drei Punkte.
- Hier findet ihr die Option „Rückblick im Film wiedergeben“.
- Das Video wird jetzt abgespielt. Drückt auf den Bildschirm und wählt dann rechts „Bearbeiten“, um weitere Einstellungen vorzunehmen.
- Hier gebt ihr einen Namen für den Rückblick ein und wählt ein Cover-Foto. Daneben könnt ihr hier nachträglich weitere Bilder und Videos zum Rückblick hinzufügen sowie ein passendes Lied auswählen.
- Mit „Fertig“ schließt ihr eure Arbeiten ab und könnt danach die Reise in die Vergangenheit genießen.
Ab iOS 15 könnt ihr im Bearbeitungs-Modus länger auf ein Bild drücken, um erweiterte Einstellungen für Orte, Daten oder Personen zu finden. So könnt ihr zum Beispiel angeben, dass ein Rückblick weniger Fotos mit einem ausgewählten Menschen enthalten sollen.
So bringt man Fotos vom iPhone auf den PC:
Rückblicke auf dem iPhone selbst erstellen und ändern
Die Fotos-App schickt eine Mitteilung, wenn automatisch ein neuer Rückblick erstellt wurde. Ihr könnt aber auch in die Sammlungen der Fotos-App gehen und hier ein Jahr oder Ereignis (also die Überschrift) auswählen, um gezielt eigene Erinnerungsvideos zu erstellen.. Wer einen kleineren Zeitraum möchte, tippt nicht auf die Überschrift, sondern auf die Bilder. So wird das Jahr noch weiter unterteilt, bis man eine Überschrift anwählt. Oben wird ein Videovorschlag angezeigt. Hier tippt man darauf, um den Film zu erstellen. Mit einem weiteren Tipp gelangt man zur Bearbeiten-Funktion, wo man die Option „Zu Rückblick hinzufügen“.
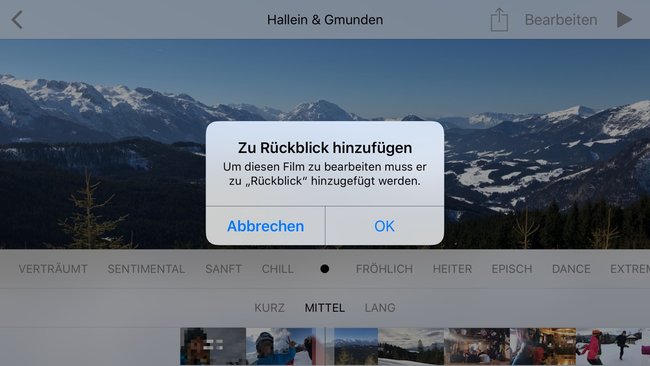
Bevor ihr den Rückblick anderen zeigt, könnt ihr ihn noch optimieren und bearbeiten.
Die richtige Stimmung für das Filmchen
Grundlegende Einstellungen eines Clips ändert man sehr schnell: Wählt ein gewünschtes Thema auswählen, startet das Video und drückt dann auf den Bildschirm. Jetzt kann man verschiedene Einstellungen anpassen und die Länge verändern. Das beeinflusst die Auswahl und Anzeigendauer einzelner Fotos, die Musik und die Titelschriftart.
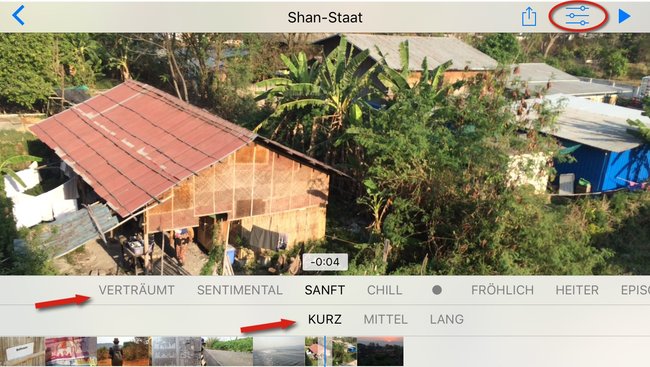
Rückblicke in der Fotos-App anpassen
Auch wenn die Fotoanalyse noch so intelligent agiert, irgendein Bild will man vielleicht doch nicht in den Film nehmen, ein anderes, fehlendes dagegen schon. Manchmal kürzt die Software einen Schwenk unpassend, oder schneidet Personen ungünstig ab. Über die Bearbeiten-Funktion könnt bekommt ihr einige Anpassungsmöglichkeiten für euer Rückblick-Video:
- Titel: Text und Schriftart ändern,
- Titelbild: Titelbild austauschen,
- Musik: andere Soundtracks oder eigene Musik wählen,
- Dauer: sekundengenau Filmlänge bestimmen (bis maximal 9:00 Minuten),
- Fotos & Videos: Medienauswahl, Bilder nachträglich ändern und Reihnefolge anpassen.
Im Menüpunkt Fotos & Videos sieht man die Abfolge der Medien. Wählt man hier ein Video aus, bestimmt man über den gelben Regler den Start- und Endzeitpunkt aus dem Clip. Unten findet man ein Plus-Symbol, mit dem man weitere Fotos und Clips für das Andenken-Video auswählt und andere Motive abwählen kann.
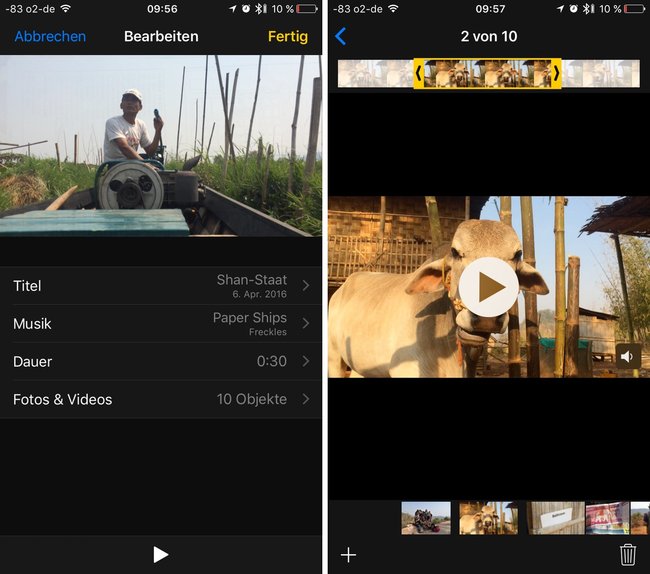
Den fertigen Film exportiert man über den Teilen-Pfeil. So könnt ihr das Rückblick-Video mit Freunden oder auf sozialen Plattformen teilen oder lokal auf dem iPhone, in der iCloud und an anderen Stellen speichern.
Einen perfekten eigenen Schnitt kann die Rückblicke-Funktion nicht ersetzen. Schöne, vorzeigbare Andenken liefert die Funktion aber auf jeden Fall. Wer seine Highlights pflegt, der freut sich, in schönen Erinnerungen schwelgen zu können, anstatt eine wilde Foto-Sammlung auf der Festplatte versauern zu lassen.

