Manchmal sind die Finger zu dick und die Buchstaben auf der iOS-Tastatur zu klein. Eine richtige Einstellung, mit der man die Tastatur am iPhone vergrößern kann, gibt es zwar nicht, dennoch kann man zumindest auf kleine Umwege zurückgreifen.
So können die Tasten auf der iPhone-Tastatur vergrößert werden.
Mit diesen Tipps schreibt ihr am iPad besser:
Tipp: 4 beliebte Keyboard-Apps für iPhone im Überblick
iPhone: Tastatur vergrößern? Umlaute deaktivieren!
Lange Zeit war es möglich, das iPhone einfach quer zu legen. So wurden einerseits die Tasten vergrößert. Als netten Zusatzeffekt wurden die Satzzeichen „Punkt“ und „Komma“ ebenfalls direkt auf dem Bildschirm dargestellt. Mit den aktuellen iOS-Versionen hat man diese Ansicht jedoch entfernt.
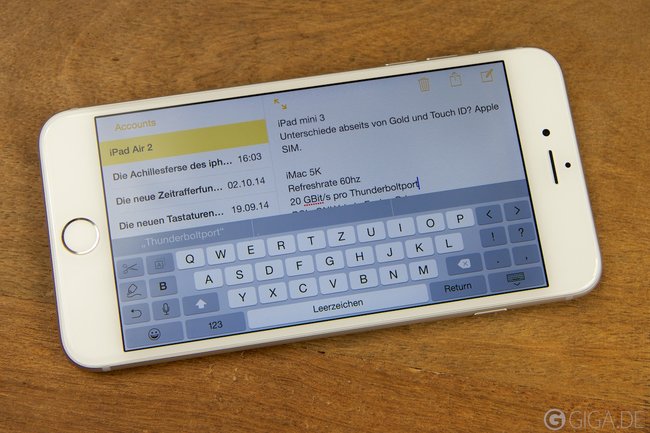
Um die Tastatur zu vergrößern, müsst ihr daher auf einige Umwege zurückgreifen. So könnt ihr etwa die Umlaute („ä“, „ö“, „ü“) auf dem Tastenfeld ausblenden. Der freigewordene Platz wird den restlichen Tasten zur Verfügung gestellt. So klappt es:
- Steuert die Einstellungen am iPhone an.
- Wählt den Abschnitt „Allgemein“.
- Hier finden sich die Einstellungen für die „Tastatur“.
- Wählt im Untermenü „Tastaturen“ aus und entscheidet euch für die Option „Tastatur hinzufügen“.
- Hier setzt ihr einen Haken beim Eintrag „Deutsch – QWERTZ“.
- Bei der nächsten Texteingabe wählt ihr diese Tastatur ohne Umlaute aus.
Weiterhin könnt ihr den „Display Zoom“ aktivieren. Mit dieser Einstellung wird die gesamte Bildschirmansicht am iPhone vergrößert, so auch die Tastatur:
- Steuert erneut die iOS-Einstellungen an.
- Wählt hier den Abschnitt „Display und Helligkeit“.
- Im Abschnitt „Display Zoom“ findet man die Option „Ansicht“.
- Hier kann man zwischen „Standard“ und „Vergrößert“ auswählen. Wählt die vergrößerte Ansicht.
- In der Vorschau könnt ihr die Einstellung begutachten. Beachtet, dass die vergrößerte Ansicht das Querformat bei den „Plus“-iPhone-Modellen verhindert.
Bleibt abzuwarten, ob Apple eine native Einstellung für die größere Darstellung der Tastatur mit einem kommenden iOS-Update nachreichen wird.

