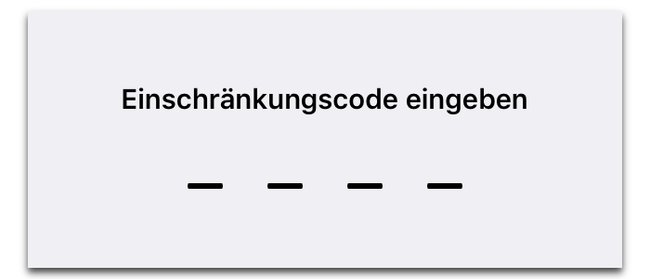Ein Smartphone taugt natürlich nur so viel, wie die Apps, die auf dem Gerät installiert sind. Nach einiger Zeit sollte man sich von Anwendungen trennen, um die Performance nicht unnötig zu belasten und Speicherplatz freizuräumen. Erfahrt hier, wie man beim iPhone Apps löschen kann.
Natürlich ist das Löschen von Apps auf dem neuen Apple-Flaggschiff kein Hexenwerk. In einigen Fällen kann es jedoch vorkommen, dass sich Apps am iPhone nicht löschen lassen. Für solche Probleme haben wir einige Hilfestellungen parat.
So kann man am iPhone Apps löschen
Wollt ihr eine Anwendung vom iPhone löschen, geht wie folgt vor:
- Steuert den Home-Screen an.
- Sucht das Icon für die App heraus, welche ihr entfernen wollt.
- Haltet den Finger auf dem App-Icon gedrückt. Achtet dabei darauf, dass ihr nicht zu stark drückt, da ihr sonst eine „Force-Touch“-Geste ausführt und die App-Shortcuts aufruft.
- Es öffnet sich ein neues Menü. Wählt hier „App entfernen„.
- Bestätigt die anschließende Abfrage.
Die App wird nun vollständig mit allen Daten gelöscht. Falls ihr nur die Anwendung entfernen, die dazugehörigen Daten wie Dokumente oder Chat-Verläufe aber behalten wollt, könnt ihr stattdessen die App am iPhone auslagern.
Apps vom iPhone X entfernen – alternative Methode
Alternativ findet ihr auch eine Option in den Einstellungen. Geht dafür folgendermaßen vor:
- Öffnet die Einstellungen, indem ihr das Zahnrad-Symbol auf dem Home-Screen drückt.
- Wählt dann den Menüpunkt Allgemein aus.
- Navigiert nun zum iPhone-Speicher.
- Hier findet ihr weiter unten alle Apps, die auf eurem iPhone installiert sind.
- Tippt auf eine App und wählt im nächsten Menü App löschen, um die App vom iPhone zu entfernen.
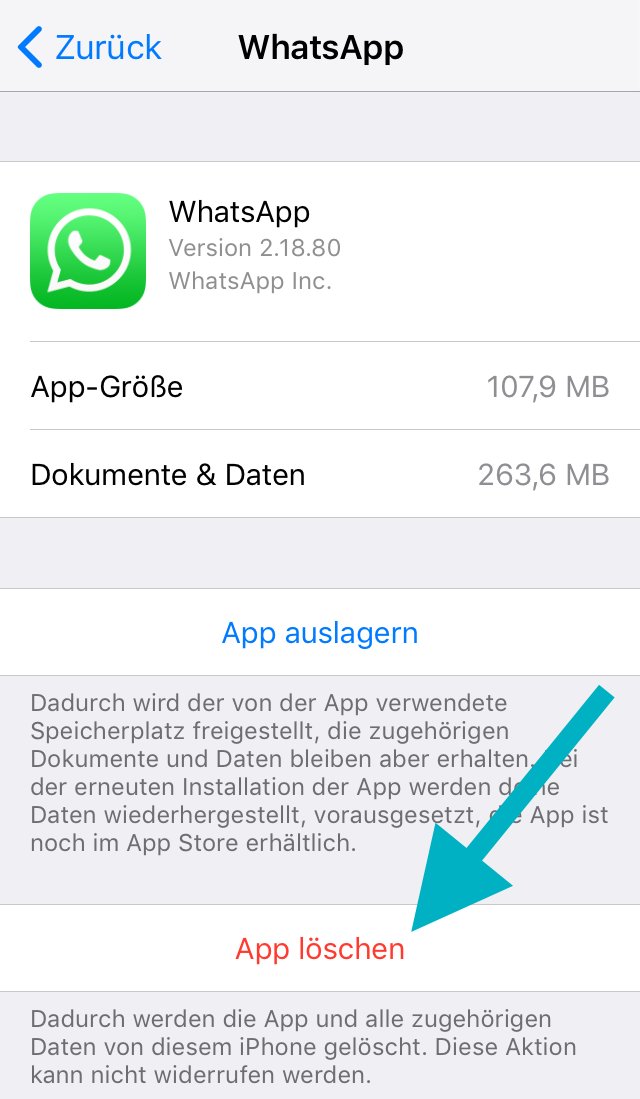
iPhone: Löschen von Apps funktioniert nicht? Das kann man tun
In einigen Fällen kann es vorkommen, dass das Menü zum Löschen nicht erscheint, ganz gleich, wie lange man den Finger auf dem App-Symbol hält. Einige vorinstallierte Anwendungen gehören fest zum iOS-System und lassen sich nicht entfernen. Bei anderen Apps könnt ihr das tun, wenn sie sich nicht löschen lassen:
- Unter Umständen wurden Einstellungen vorgenommen, die ein Löschen von Apps auf dem iPhone 7 verhindern.
- Steuert die „Einstellungen“-App an und wählt den Abschnitt „Bildschirmzeit“ aus.
- Hier findet ihr die Option „Beschränkungen“.
- Eventuell muss zunächst ein Einschränkungscode festgelegt, bzw. eingegeben werden.
![code code]()
- In den „Beschränkungen“ steuert man den Abschnitt „Käufe im iTunes & App Store“ an.
- Hier findet man die Option „Apps löschen“. Die Einstellung muss erlaubt sein, damit das Deinstallieren von iPhone 7-Apps funktioniert.
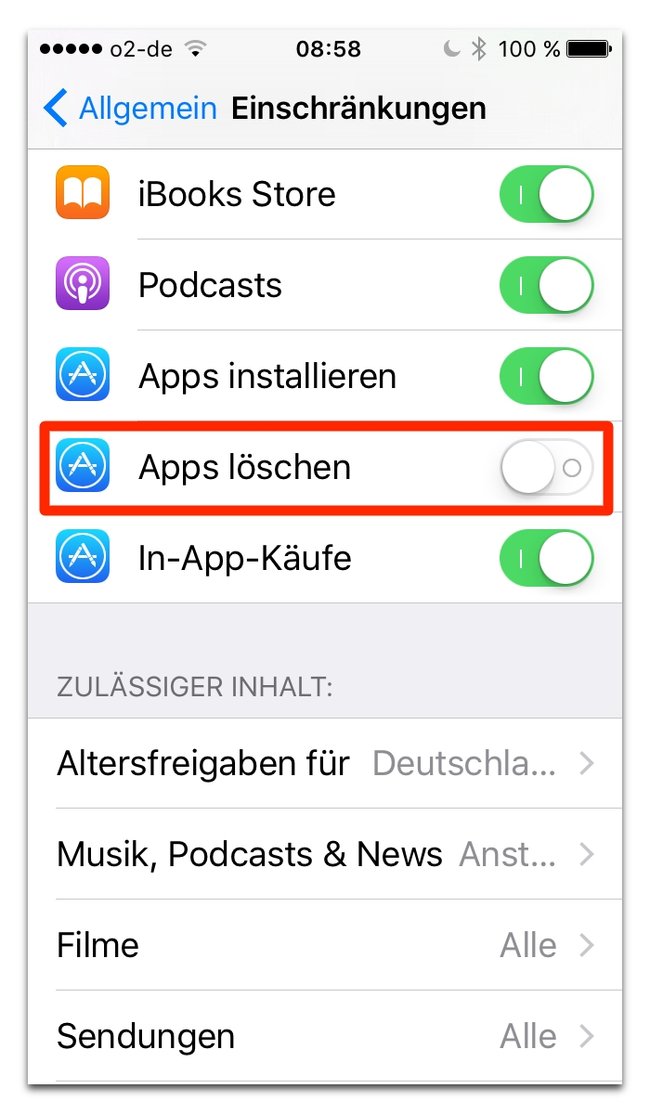
Teilweise kann auch ein akuter Fehler einer App dafür verantwortlich sein, dass sich diese Anwendung nicht löschen lässt. Startet das iPhone neu und versucht erneut die Deinstallation. Alternativ könnt ihr folgenden Weg nehmen, um gezielt Apps vom iPhone-Speicher zu schmeißen:
- Steuert die „Einstellungen“ an.
- Wählt „Allgemein“.
- Hier steuert man die Option für die „Speicher & iCloud-Nutzung“ an.
- Wählt „Speicher verwalten“. Hier könnt ihr euch nun durch die Liste der installierten Programme und Spiele scrollen und nicht mehr benötigte Apps entfernen.
Auch beim neuen iPhone gibt es zudem einige Apps, die sich vom System aus gar nicht erst löschen lassen. Hierbei handelt es sich um vorinstallierte Anwendungen, die überwiegend zum Apple-Systemkreislauf gehören. Zwar können die Anwendungen nicht vollständig entfernt werden, ab iOS 10 ist es aber möglich, zumindest die Icons sowie die Nutzerdaten der vorinstallierten Apps zu löschen, um den Home-Screen sauber zu halten. Geht dabei wie oben beschrieben vor.
iPhone-Apps löschen: Weitere Wege zum Ziel
Wer Applikationen auf seinem Mac behalten und lediglich auf dem iOS-Gerät löschen will, kann auch mit iTunes arbeiten. Beim Synchronisieren lassen sich im Tab der iPhone-Einstellungen Apps auf zwei verschiedene Wege entfernen.
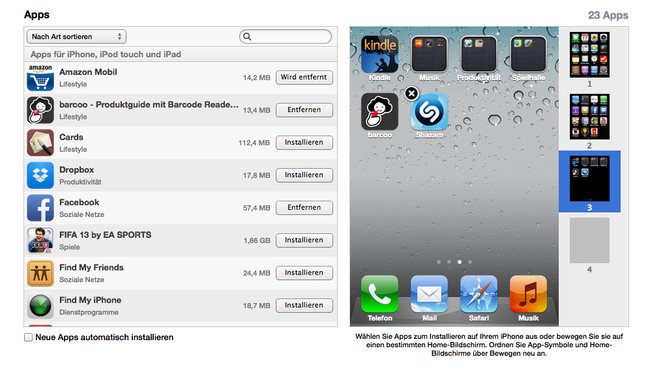
Eine Möglichkeit besteht darin, den Mauszeiger auf eine Applikation im Abbild des iOS-Bildschirms zu bewegen und auf das X zu klicken, das dabei erscheint. Die andere Möglichkeit: In der alphabetischen Liste auf der linken Bildschirmseite kann man direkt eine Entfernen-Schaltfläche klicken. In beiden Fällen muss man lediglich noch den Anwenden-Button am rechten unteren Fensterrand betätigen.
Applikationen ausblenden: Endlich Ruhe vor lästigen Updates
Wer Applikationen vom iOS-Gerät entfernt, wird per iTunes weiterhin auf Updates aufmerksam gemacht. Die veralteten Applikationen tragen in der Übersicht eine rote Bande mit der Aufschrift Aktualisieren. Wer von einer App genug hat und sie künftig nicht mehr braucht, kann sie mithilfe eines Rechtsklicks und dem Befehl Löschen auch hier in den Papierkorb verfrachten. Dabei wird sie allerdings nicht automatisch von den eigenen iOS-Geräten entfernt.
Gekaufte Applikationen lassen sich beliebig oft kostenlos herunterladen. Apple hält die komplette Kauf-Historie eines Anwenders beispielsweise im iTunes Store bereit. Auf Wunsch kann man Applikationen hier auch ausblenden. Sie tauchen dann in keiner Liste mehr auf – ganz so, als hätte man sie nie gekauft.
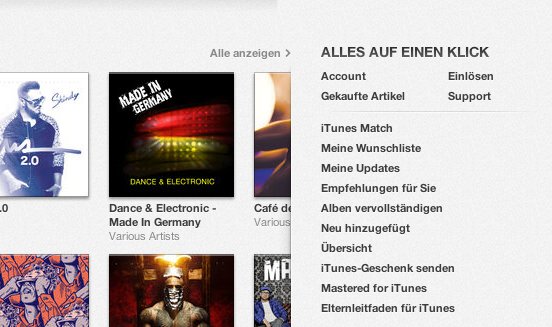
Um die Übersicht der gekauften Apps einzusehen, klickt der Anwender auf der Store-Hauptseite im rechten Fensterbereich auf Gekaufte Artikel. Bewegt man den Mauszeiger hier nun auf eine Applikation, erscheint wieder ein X. Der Artikel lässt sich damit ausblenden. Rückgängig machen kann man die Aktion in den Account-Einstellungen.
Logt man sich in seinen iTunes Store-Account ein, gibt es im Bereich iTunes in der Cloud die Möglichkeit, ausgeblendete Artikel zu verwalten. Der Link führt einen zu einer ähnlichen Übersicht wie im Falle der gekauften Artikel. Jede App ist nun allerdings mit einem Einblenden-Button versehen.