Es gibt nichts trivialeres, als den iPhone-Wecker zu stellen – will man meinen! Doch möchte man nur den Vibrationsalarm ohne Klingeln, wird es kompliziert. Apple hat dies offiziell nicht vorgesehen. Wir sind dennoch auf eine Möglichkeit gekommen.
12 Tipps für iOS, die du kennen solltest:
Im Prinzip ist der Wecker schnell gestellt, wir finden ihn in der Uhren-App von iOS. Alternative: Einfach das Kontrollzentrum per Wisch nach oben öffnen, hier kommen wir über den Timer zum Wecker. Mit dem + erstellen wir einen neuen Wecker. Über Bearbeiten und anschließendem Klick auf die Zeit definieren wir weitere Eigenschaften des Alarms.
Ich wähle am liebsten den Weg über Siri, der mit einem langen Druck auf den Homebutton gestartet wird: Einfach den Siri-Befehl: „Stelle einen Wecker für morgen, 7 Uhr“ einsprechen, bestätigen, fertig.
iPhone-Wecker mit und ohne Vibration
Die Konfigurationsmöglichkeiten des iPhone-Weckers sind zum Teil recht versteckt: Die Vibration des Weckers ist an die der Klingeltöne gekoppelt. Deshalb finden wir die entsprechenden Konfigurationsmöglichkeiten unter:
- Einstellungen des iPhones -> Töne -> Bei Klingelton vibrieren.
Schalten wir Bei Klingelton vibrieren aus, wird auch der Vibrationsalarm des Weckers deaktiviert. Und umgekehrt.
iPhone Wecker: Nur Vibration, ohne Klingeln
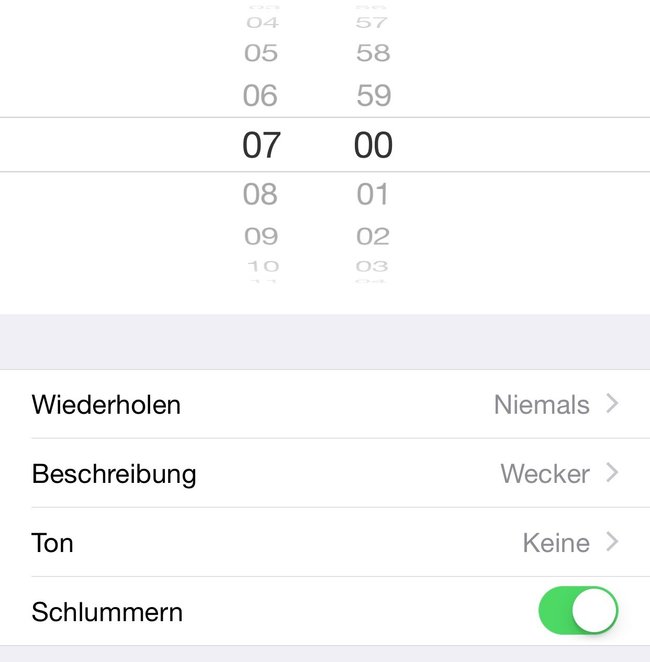
Jetzt kommen wir zum fortgschrittenen Teil: Möchten wir nur mit Vibration geweckt werden (ich finde das zum Beispiel im Zug praktisch – sofern man einen leichten Schlaf hat), können wir nicht einfach das iPhone mit dem Seitenschalter stummschalten: Der Wecker erschallt trotzdem mit der eingestellten Lautstärke.
In den auswählbaren Klingeltönen gibt es die Option Keine.
- In der Wecker-App: Bearbeiten -> Zeit wählen -> Ton -> Klingelton wählen.
DOCH ACHTUNG! Wählen wir hier als Klingelton Keine, ist auch der Vibrationsalarm deaktiviert. Seltsam, aber das ist so. Es erscheint zur eingestellten Zeit lediglich der Wecker-Hinweis auf dem Display.
Lösung: Wir haben selbst einen stummen Klingelton als Audiodatei erstellt.
So geht ihr vor:
- Ladet euch den stummen Klingelton herunter.
- Schiebt ihn in iTunes. Er landet automatisch im Reiter Töne.
- Synchronisiert euer iPhone mit iTunes. Achtet darauf, das auch die Töne synchronisiert werden.
Jetzt könnt ihr im Wecker als Klang den stillen Klingelton auswählen. Schlägt er Alarm, ist wegen der stummen Audiodatei nichts zu hören. Der Vibrationsalarm ist aber trotzdem aktiv (sofern eingeschaltet, siehe oben).
