Die Seitenleiste von iTunes stellt eigentlich das Hauptnavigationsinstrument des Programms dar. Umso verwunderlicher, dass Apple dieses Instrument plötzlich in seiner Oberfläche ausblendet. In der Version 11 des iTunes Download vermissten die Anwender plötzlich diese Leiste und stellten verwirrte Fragen. Wie kann ich in iTunes 11 die Seitenleiste wieder herstellen? Wir beantworten diese Frage und erklären auch gleich noch ein paar nützliche Fakten rund um dieses nützliche Menü.
Die iTunes Seitenleiste aktivieren
Die größte Überraschung für die iTunes-Nutzer war sicherlich der Wegfall der Seitenleiste in der Version 11. Doch zum Glück wurde sie nicht abgeschafft - nur versteckt. Mit ganz wenigen Schritten lässt sich das ändern. Die einfachste Möglichkeit besteht in einer Tastaturkombination. Mit den gleichzeitig gedrückten Tasten Strg und S aktivieren Sie die Seitenleiste wieder. Mit der Maus geht es auch, ist aber umständlicher.
In unserem Video seht ihr, wie die iTunes-Seitenleiste aktiviert und genutzt wird:
Denn zuerst muss dafür die Menüleiste aktiviert werden (was aber auch mit Strg-B geht). Dazu klickt man auf das winzige, unscheinbare Icon ganz oben links, öffnet damit ein Menü und wählt dort „Menüleiste einblenden“. Erst über diesen Zwischenschritt erreichen wir dann das Menü „Anzeige“, in welchem sich der Menüpunkt „Seitenleiste einblenden“ verbirgt.
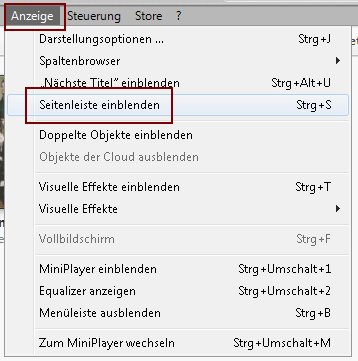
Sobald dieser Menüpunkt ausgewählt ist, steht die Seitenleiste wieder zur Verfügung. Das bedeutet allerdings, dass nun wieder geringfügig weniger Platz für die Anzeige z.B. der Albumcover da ist.
Die iTunes Seitenleiste anpassen
Unabhängig vom beabsichtigten Anwendungszweck hat die Seitenleiste nach einem iTunes Download eine Standardansicht, mit der nicht jeder etwas anfangen kann. Wie so häufig bei komplexen Programmen, empfiehlt es sich auch hier, erst einmal eigene Anpassungen vorzunehmen.
Was links in der Seitenleiste zur Auswahl steht, entscheidet sich in den iTunes Einstellungen.
Sicher braucht nicht jeder einen Auswahlpunkt Podcasts oder hat vor, TV-Sendungen mit iTunes anzusehen und zu verwalten. Wer nur die Musikverwaltung und den Player nutzen will, hat keinen Bedarf an Büchern oder Klingeltönen.
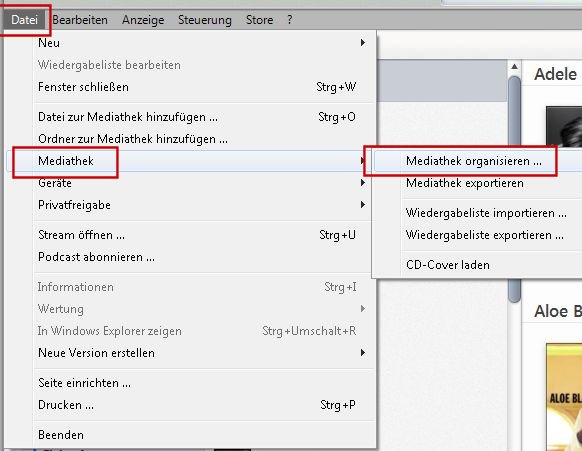
Das Einstellungsmenü hat bei iTunes den Hotkey Strg-, (Strg-Taste und Kommataste). Um es über die Menüleiste zu erreichen, muss diese erst aktiviert werden (Strg-B). Anschließend wählt man „Bearbeiten - Einstellungen“.
Hier ist der erste Kartenreiter, mit dem Titel „Allgemein“, für uns interessant. Oben steht der Name der Mediathek. Darunter gibt es verschiedene Auswahlmöglichkeiten für Medienarten, welche iTunes verwalten kann. Dazu zählen etwa Filme, Podcasts, Bücher und Internet-Radiosender. Musik steht nicht zur Disposition. Musik ist nicht abwählbar.
Das Ergebnis zeigt sich, sobald die Auswahl gespeichert wurde. Nun werden in der linken Seitenleiste nur noch jene Kategorien angezeigt, welche man wirklich nutzen will. Das ist zum Einen praktisch, um ggfs. Platz zu sparen. Zum Anderen kommt man an Kategorien heran, die in den Standardeinstellungen nicht bereitgestellt werden.
