Playlisten zu erstellen ist nicht selten nur sehr persönlich, sondern nimmt immer auch viel Zeit in Anspruch. Deswegen ist es umso ärgerlicher, wenn Playlisten nach einem Update von Apple Music auf dem iPhone oder iTunes auf dem Computer auf einmal verschwunden sind. Wir zeigen euch, wie ihr wieder an eure Playlisten kommt.
Video: So funktionieren Facebook Music Stories mit Apple Music
Ihr habt es sicherlich auch selbst schon mal nach einem Update gemerkt: Ihr öffnet iTunes und auf einmal sind angelegte Playlisten oder gar die ganze Mediathek nicht mehr in Apples Musikprogramm hinterlegt. Woran das liegt und wie ihr im Zweifel doch wieder an eure Musik und die Listen kommt, das zeigen wir euch im folgenden Text. Wenn Apple Music nicht funktioniert, haben wir an anderer Stelle Tipps und Lösungsvorschläge für euch. Wollt ihr den Service nicht nutzen und lieber ausblenden, sagen wir euch auch wie das funktioniert.
Apple Music: Playlist & Mediathek wiederherstellen
Wenn die Mediatheksdatei von iTunes nicht direkt nach einem Update ebenfalls aktualisiert wird, kann es passieren, dass sich Playlisten oder Mediathekseinträge in der iTunes-Mediathek nicht mehr auffinden lassen. Ist das der Fall, müsst ihr allerdings nicht verzweifeln oder gar alles von vorne beginnen. Es gibt auch einen schnellen und einfachen Weg, mit dem ihr die Playlists wiederherstellen könnt. Wir beschreiben euch den Weg im Folgenden für Mac und für Windows.
- Macht euch auf die Suche nach der iTunes-Mediatheksdatei.
- Wählt unter Mac das Finder-Menü und navigiert über Gehe zu --> Benutzerordner und weiter zu Musik und schließlich iTunes.
- Unter Windows findet ihr die Datei bei Users, Benutzername, Music und iTunes.
- Hier findet ihr die Datei iTunes Library.itl. Kopiert diese auf den Desktop.
- Bleibt im iTunes-Ordner und sucht nach dem Ordner Previous iTunes Libraries. Darin solltet ihr eine Datei finden, die folgendes Datumsformat nutzt: JJJJ-MM-TT. Wählt die aktuellste Datei vor dem Update aus, kopiert sie und fügt sie dort ein, wo ihr die iTunes-Library.itl-Datei gefunden habt.
- Benennt die Datei mit dem Datumsformat nun einfach in iTunes Library.itl. Es ist der gleiche Dateityp, die Datumsanzeige bedeutete nur, dass sie veraltet war und in den Unterordner geschoben wurde.
- Wenn ihr iTunes nun erneut startet, sollten Mediathek und Playlisten wieder auf dem alten Stand sein.
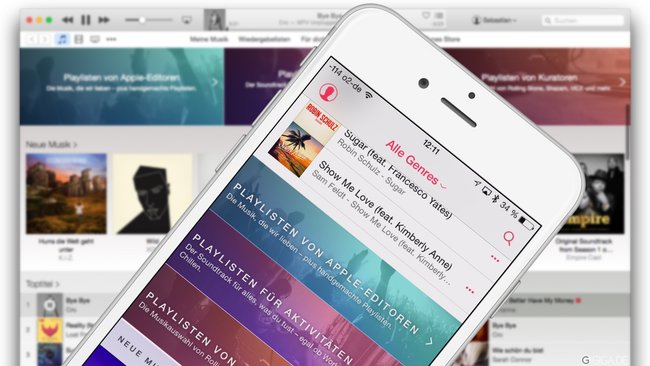
Apple Music Playlisten auf dem iPhone wiederherstellen
Sind die Playlisten durch den Update-Vorgang auch auf dem iPhone nicht mehr zu finden, gibt es auch hierfür eine wirklich leichte Lösung: Wenn ihr die Datei iTunes Library.itl bereits wiederhergestellt habt, müsst ihr einfach nur noch euer iPhone mit PC oder Mac verbinden und die Synchronisation abwarten. Manchmal müsst ihr einfach noch einmal neue Häkchen bei der Musikauswahl und den Playlisten setzen. Danach wird die Synchronisation wie gewohnt durchgeführt, wenn ihr das iPhone mit dem Gerät verbindet - zumindest bis das nächste Update kommt.