Der kostenlose Download von iTunes stellt nicht nur einen reichhaltigen Medienkasten zur Verfügung, mit welchem man Zugang zu der weiten Welt des Entertainments erhält, sondern ist dazu der ideale Partner, wenn es darum geht, seine iOS-Geräte wie das iPad oder iPhone zu verwalten und mit Mediendateien zu bestücken. Gegen einen Datenverlust hilft die Einrichtung eines iPhone Backups in iTunes. Erfahrt hier, wie ihr das iPhone Backup in iTunes verwalten könnt.
Nach der Installation von iTunes könnt ihr das iOS-Gerät mit dem mitgelieferten USB-Kabel am Computer anschließen. In den meisten Fällen wird ein iPhone selbständig erkannt und beim Öffnen von iTunes als angeschlossenes Gerät angezeigt. Bei jedem Zusammenspiel zwischen iTunes und iOS-Gerät wird dabei ein Backup, also eine Sicherungsdatei auf der Festplatte abgelegt. Dies ist insbesondere dann wichtig, wenn das iPhone nicht mehr ordnungsgemäß funktioniert und man es auf eine vorherige Einstellung zurücksetzen möchte.
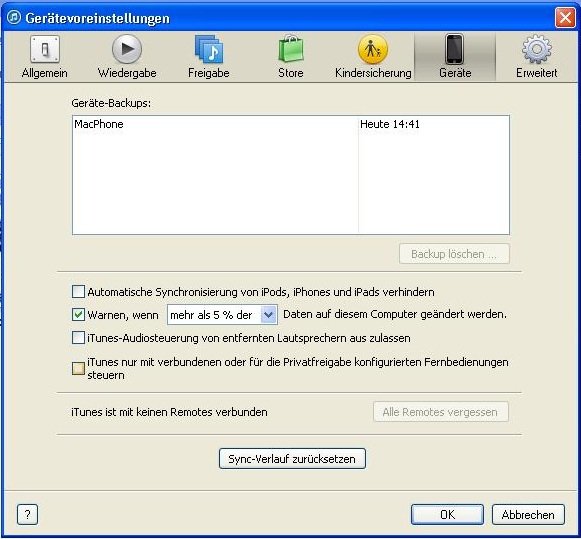
Ruft man über „Bearbeiten“ -> „Einstellungen“ den Abschnitt „Geräte“ auf, kann man sich anzeigen lassen, welche iPhone Backups iTunes aktuell zur Verfügung stehen.
iPhone Backup über iTunes einspielen
Das in iTunes durchgeführte iPhone Backup beinhaltet alle Daten und Apps des iOS-Geräts. Dazu gehören auch Mails, Kontakte, Kalenderinformationen und eingetragenen Notizen. Ein iPhone Backup in iTunes wird zum einen erstellt, sobald eine Synchronisierung von iTunes Mediathek und angeschlossenem iPhone veranlasst wird.
Darüber hinaus könnt ihr manuell ein Backup erstellen, indem man in der iTunes Menüleiste die Option „Geräte“ > „Speichern“ wählt. iTunes fängt nun an, die Daten des iPhones auf Ihrem Rechner zu sichern. Der Vorgang kann je nach Datenumfang des Smartphones einige Zeit in Anspruch nehmen. Anhand des iPhone Backups lässt sich das Gerät über iTunes bei Fehlverhalten wiederherstellen. Ihr könnt auch eure persönlichen Daten kompakt und unkompliziert direkt auf ein neues iPhone per Backup über iTunes einspielen.
So finden Sie das iPhone Backup aus iTunes
Bei jedem Erstellen des Backups werden die vorherigen Backup-Informationen überschrieben. Möchte man einen Zugriff auf ältere iTunes iPhone Backup Versionen erhalten, kann man die einzelnen Backup-Dateien bequem an einer anderen Stelle, z. B. einer externen Festplatte sichern. Das abgespeicherte iPhone Backup kann im Ordner „C:/Dokumente und Einstellungen/BENUTZER/Anwendungsdaten/Apple Computer/MobileSync/Backup“, bzw. ab Windows Vista unter „C:/Benutzer/BENUTZERNAME/AppData/Roaming/Apple Computer/MobileSync/Backup/“ verwaltet werden.

Beachtet, dass der Ordner mit den Anwendungsdaten in den Windows-Voreinstellungen ausgeblendet wird. Ihr solltet euch daher unter Windows ausgeblendete Dateien anzeigen lassen, bevor ihr euch auf die Suche macht. Solltet ihr als Ordner sowie im Inhalt eine wilde Aneinanderreihung von Buchstaben auffinden, habt Ihr den richtigen Ordner mit dem in iTunes verwalteten iPhone Backup gefunden. Kopiert diesen nun einfach und fügt ihn an gewünschter Stelle ein, um ein Backup vom Backup zu erstellen.
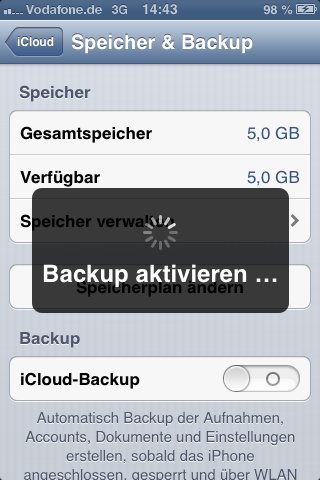
iPhone Backup in der iCloud verwalten
Alternativ lässt sich ein iPhone Backup auch direkt in der iCloud erstellen. Dazu sucht ihr direkt am Smartphone die „Einstellungen-iCloud“. Dort findet sich das Menü „Speicher & Backup“, wo sich das iCloud Backup aktivieren lässt.
Nun wird regelmäßig ein Backup erstellt, sobald sich das iPhone in einem WLAN-Netzwerk befindet. Über die entsprechende Option könnt ihr auch von Hand ein Backup erstellen. Während in iTunes eine Wiederherstellung des Backups ohne weiteres möglich ist, bleibt einem diese Option bei einem Backup in der iCloud jedoch verwehrt.
Lest hier zu auch, wie sich in iTunes ein iPhone aus einem Backup wiederherstellen lässt.
