Wer sein iPad mit dem PC verbinden will, um Musik zu kopieren, ein Backup zu machen und Daten auszulesen, der braucht dazu iTunes - oder eines der vielen Alternativtools. Wir erklären, wie man PC und iPad miteinander verbinden kann.
Jedes iPad hat in seinem Lieferumfang ein USB-Kabel. Das ist die einfachste Möglichkeit, ein iPad mit dem PC zu verbinden. Schon ohne weitere Softwareinstallation kann man dann beispielsweise auf die Fotos des iPad zugreifen und sie auf den Computer kopieren. Um aber an alle verfügbaren Daten und Dateien des iPad zu kommen, Musik vom PC auf das iPad zu kopieren oder Daten zu sichern, benötigt man iTunes. Selbst die ganzen angeblichen Alternativen zu iTunes funktionieren nicht, wenn nicht zumindest ein paar iTunes-Basistreiber installiert wurden.
iTunes: iPad und PC verbinden
Nachdem iTunes installiert und gestartet wurde, steckt man das USB-Kabel ins iPad und dann in eine freie Buchse des PCs. Ist es die erste Verbindung, dann fragt iTunes nach der Erlaubnis, sich mit dem gefundenen iPad zu verbinden. Und auch auf dem iPad erscheint die Frage, ob man der Verbindung mit dem PC vertrauen soll. Nachdem diese Fragen auf beiden Seiten mit positiv beantwortet wurden, kann es auch schon losgehen.
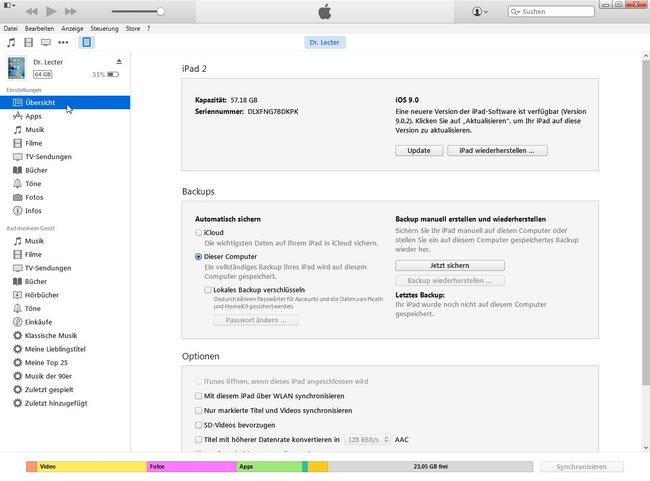
Oben links sind bei iTunes ein paar Icons zu sehen und falls man sich gerade in einer anderen Übersicht befindet, kann man dort zum gewünschten Fenster umschalten. Nach der Verbindung zwischen PC und iPad ist dort auch das kleine Icon eines iPads zu sehen. Ein Klick darauf bringt uns zur Übersicht, wie sie oben zu sehen ist. Dort gibt es ein paar Informationen zum angeschlossenen iPad. Wir sehen unten, wie sich die Daten auf dem Tablet aufteilen und links in der iTunes-Seitenleiste finden wir die verschiedenen Arten von Daten und Dateien, die wir zwischen iPad und PC synchronisieren können. Außerdem auch alle Medien, die sich derzeit auf dem iPad befinden. Also etwa Filme, Musikstücke, E-Books usw. Diese können mit einem Doppelklick auf die Datei dann auch über die Verbindung von iPad und PC auf dem Computer angezeigt bzw. abgespielt werden. Was allerdings leider nicht so einfach geht, wie man das von anderen Verbindungen mit Windows gewöhnt ist, ist das Kopieren von Dateien zwischen den Geräten. Dazu muss man leider immer „synchronisieren“. Da das nicht ganz einfach und außerdem auch umständlich ist, haben sich verschiedene iTunes-Alternativen etabliert, mit denen man das machen kann.
Ohne iTunes das iPad mit dem PC verbinden
Wie in der Einleitung schon erwähnt, kann man nicht so einfach auf iTunes verzichten und ein anderes Programm nehmen, um ein iPad mit dem PC zu verbinden. Leider setzen Apple-Geräte zwingend bestimmte Netzwerktreiber voraus. Dazu muss nicht zwingend eine vollständige iTunes-Installation erfolgen. Es reicht eben auch aus, die Apple-Treiber zu installieren, damit diese Programme dann über eine normale Kabelverbindung den PC und das iPad verbinden können.
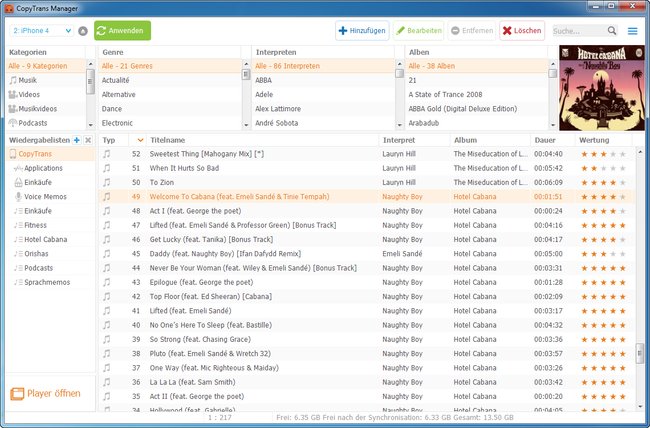
Es gibt verschiedene Möglichkeit, Windows und ein iPad zu verbinden und gleichzeitig iTunes zu umgehen. Programme wie CopyTransManager oder SynciOS geben uns die Möglichkeit, ein iPad oder iPhone mit einem Windows-PC so zu verbinden, wie man das auch von normalen MP3-Playern gewohnt ist. Damit erhält man Zugriff auf die Fotos, Musik, Filme, E-Books und kann sie zwischen der Festplatte und dem Applespeicher umherschieben. Wir können Daten löschen oder einfach mal eine komplette Musiksammlung aufs iPad schieben.
iPad und PC über WLAN verbinden
Eine weitere Möglichkeit, das iPad und einen PC miteinander zu verbinden, kommt auch ohne Kabel aus. Befinden sich nämlich das iPad und der PC im selben Netz, so kann man iTunes und ein iPad auch über WLAN verbinden. Das bezieht sich aber nur auf die Synchronisierung und muss extra in iTunes aktiviert werden.
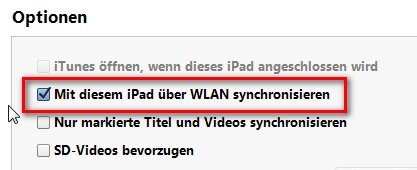
Dazu geht man im Übersichtsfenster nach ganz unten, wo sich der Bereich Optionen befindet. Neben einigen anderen Möglichkeiten gibt es dort unter anderem die Option Mit diesem iPad über WLAN synchronisieren. Dort können wir einen Haken setzen und nun können wir iPad und PC über WLAN miteinander verbinden.
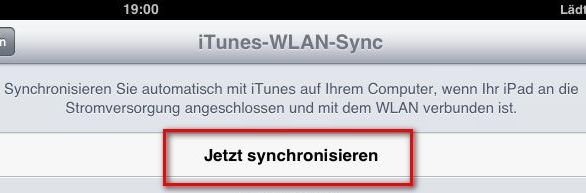
Vom iPad aus lässt sich die Synchronisation dann starten, indem man die App Einstellungen öffnet und dort in den Bereich Allgemein wechselt. Nun ist rechts ein Menüpunkt namens iTunes-WLAN-Sync“ zu sehen. Ein Fingertipp darauf öffnet diese Option und nun kann das iPad synchronisiert werden. Voraussetzung ist natürlich, dass auf dem Ziel-Computer iTunes auch geöffnet ist.
