„Welche Java-Version habe ich installiert?“, fragt ihr euch vielleicht, wenn eine Anwendung eine bestimmte Java-Version voraussetzt oder ihr darauf hingewiesen werdet, eine neuere Version zu installieren. Wie ihr herausfindet, welche Version der Laufzeitumgebung ihr aktuell auf eurem Rechner besitzt, zeigen wir euch in Folgendem.
Über den Browser: Welche Java-Version ist installiert?
In vielen aktuellen Browsern ist die Ausführung von Java und Java-Plug-ins beschränkt. Mit kompatiblen Browsern (Windows Internet Explorer oder Safari auf Macs) könnt ihr aber nach wie vor schnell herausfinden, welche Java-Version ihr aktuell installiert habt.
Dafür müsst ihr lediglich auf folgenden Link klicken, der euch direkt zur offiziellen Java-Page der Oracle Corporation führt und euch verrät, welche Java-Version auf eurem Computer installiert ist. Alternativ könnt ihr auch einfach auf die offizielle Download-Seite gehen und hier dann auf den Link „Habe ich Java bereits?“ klicken, welches euch ebenfalls zur Überprüfung eurer installierten Java-Version führt.
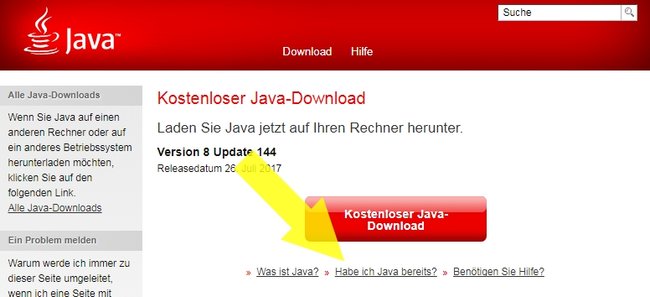
In den Software-Informationen: Welche Java-Version habe ich?
Wenn ihr keine kompatiblen Browser zur Hand habt, könnt ihr aber auch einfach in den Software-Informationen von Java nachvollziehen, welche Version aktuell auf eurem PC oder Laptop installiert ist. Geht dafür einfach wie folgt vor:
- Öffnet das Start-Menü unter Windows (Win-Taste drücken).
- Klickt nun auf (Alle) Programme und sucht den Eintrag Java heraus.
- Unter dem Java solltet ihr den Punkt Infos zu Java (engl. About Java) finden, klickt darauf.
- Nun sollte sich ein Fenster öffnen (siehe Bild), welches euch direkt die installierte Jave-Version und Buildnummer anzeigt.
![Welche Java Version Software-Info Welche Java Version Software-Info]()
Weiterführendes zum Thema:
Konntet ihr die Java-Version problemfrei bestimmen oder hat es an einem bestimmten Punkt bei euch gehakt? Wofür benötigt ihr die Information? Lasst es uns in den Kommentaren wissen.
Bildquellen: Oracle Corporation

