Der Amazon Kindle sollte immer auf dem neuesten Stand gehalten werden. Wir zeigen euch, wie ihr euren Kindle per Update automatisch und manuell aktualisieren könnt. Letzteres ist besonders dann nötig, wenn ihr nicht mehr auf den Kindle-Shop oder das WLAN zugreifen könnt.
Video | Amazon-Kindle: Update manuell installieren – Anleitung
Kindle-Update: so aktualisiert ihr automatisch
In der Regel aktualisiert sich euer Kindle-Reader automatisch mit den neuesten Updates: er lädt sie per WLAN-Verbindung aus dem Internet und installiert sie von selbst. Ihr müsst also nur sicherstellen, dass euer Kindle per WLAN verbunden ist. Lest dazu auch: So kann man am Kindle Fire WLAN einrichten.
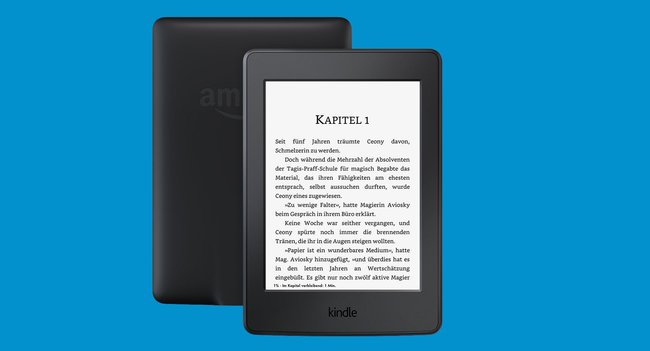
Hinweis: Falls ihr euer Kindle nicht mit dem Internet verbinden könnt oder keinen Zugang mehr zum Kindle-Shop habt, müsst ihr das Update manuell herunterladen und installieren.
Hier seht ihr welche Kindle-Geräte welche Software-Version benötigen, um aktuell zu sein:
Kindle-Gerät und Jahr | benötigte Software-Version |
Kindle Paperwhite 5. Generation | 5.6.1.1 oder höher |
Kindle 5. Generation (2012 / 2011) | 4.1.3 oder höher |
Kindle Touch 4. Generation | 5.3.7.3 oder höher |
Kindle Keyboard 3.Generation (2010) | 3.4.2 oder höher |
Kindle (DX) 2. Generation (2009) | 2.5.8 |
Kindle-Update: manuell aktualisieren – Version herausfinden
Wenn ihr euer Kindle von einer älteren Version aktualisieren wollt, müsst ihr zunächst auf eine bestimmte Version aktualisieren, damit danach weitere Updates installiert werden können. So findet ihr heraus, welche Version auf eurem Kindle installiert ist:
- Öffnet die Kindle-Startseite, drückt die Menü-Taste und öffnet die Einstellungen.
- Am unteren Bildschirmrand wird die aktuelle Software-Version angezeigt.
- Falls nicht, tippt ihr aus den Einstellungen erneut auf das Menü-Symbol und wählt Geräteinfo aus.
![Kindle: Hier steht eure installierte Software-Version. Kindle: Hier steht eure installierte Software-Version.]()
© Amazon - Vergleicht nun anhand folgender Tabelle, ob ihr eine der dort angezeigten Versionen habt.
- Installiert in dem Fall die Version die daneben angezeigt wird.
Installierte Kindle-Software | Installiert zunächst diese Version |
Kindle Paperwhite 5. Generation | |
Kindle 4. / 5. Generation: | |
4.1.2 | |
4.1.1 | |
4.1.0 | |
Älter als 4.1.0 | |
Kindle Touch 4. Generation: | |
5.3.2, 5.3.2.1, 5.3.7, 5.3.7.1, 5.3.7.2 | |
5.1.0, 5.1.1, 5.1.2 | |
Älter als 5.1.0 | Zunächst Software-Update 5.1.0, dann Software-Update 5.3.2.1, dann Software-Update 5.3.7.3. |
Kindle Keyboard 3. Generation |
Kindle: Update manuell installieren
Um das Update eures Kindle manuell zu installieren, geht ihr wie folgt vor:
- Ladet euch das entsprechend nötige Update aus der obigen Tabelle als BIN-Datei auf den PC herunter.
- Verbindet euren Kindle per USB-Kabel mit eurem PC.
![Verbindet euren Kindle mit dem PC und kopiert die Update-Datei. Verbindet euren Kindle mit dem PC und kopiert die Update-Datei.]()
- Drückt die Tastenkombination Windows + E, um den Explorer zu öffnen.
- Im Explorer wird euch euer Kindle als externes USB-Laufwerk angezeigt. Öffnet das Laufwerk.
- Gegebenenfalls müsst ihr euer Kindle vorher entsperren (siehe auf das Kindle-Display) damit Windows darauf zugreifen kann.
- Kopiert nun die Update-Datei (BIN) in das Hauptverzeichnis eures Kindles (NICHT in einen Unterordner!).
- Trennt Kindle und PC nach dem Kopieren.
- Öffnet auf eurem Kindle Startseite, Menü (drei Punkte), Einstellungen.
- Tippt erneut oben rechts auf die drei Punkte und wählt die Option Kindle aktualisieren.
- Falls der Eintrag bei euch ausgegraut ist, befindet sich bereits die aktuelle Software-Version auf dem Kindle oder beim Kopieren der BIN-Datei ist ein Fehler passiert.
- Bestätigt das Update mit OK.
- Nach dem Update startet das Kindle automatisch neu.
Lest zudem, was ihr tun könnt, wenn das Kindle nicht startet oder wie ihr euer Kindle ausschalten könnt.


