Kodi ist ein Media-Center, das es für jedes Betriebssystem gibt. Es verwaltet, spielt und streamt Multimedia-Dateien aller Formate. Durch Erweiterungen lässt es sich mit zusätzlichen Fähigkeiten ausstatten. Wir erklären euch, wie ihr Kodi benutzen könnt.
Kodi für Windows könnt ihr als „normales 32-Bit-Programm“ downloaden oder ihr holt euch die App im Windows-Store. Von der Oberfläche und Bedienung her unterscheiden sich die beiden Versionen nicht. Für andere Betriebssysteme könnt ihr Kodi hier downloaden.
Erster Schritt: Kodi auf Deutsch umstellen
Nach der Installation startet Kodi mit englischen Menüs. Das könnt ihr leicht ändern. Die nötigen Sprachdateien liefert Kodi gleich mit, ihr müsst sie lediglich aktivieren.
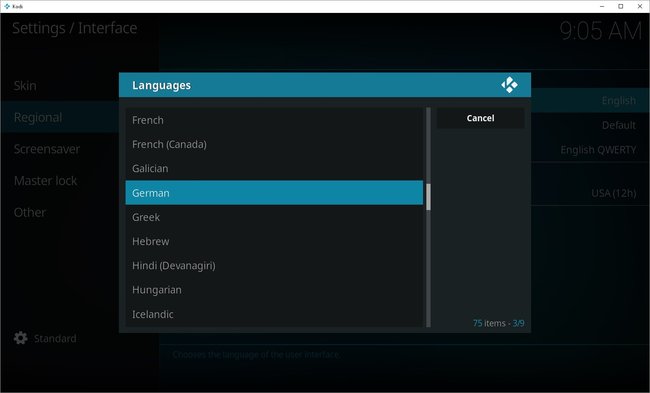
So stellt ihr Kodi auf Deutsch um:
- Klickt im Hauptfenster oben links auf das Zahnrad-Symbol.
- Daraufhin öffnet sich das Einstellungsfenster. Klickt dort auf „Interface settings“.
- Links befindet sich ein Menü. Klickt dort auf „Regional“.
- Nun seht ihr rechts die Spracheinstellungen. Klickt auf Language, um die deutsche Sprache zu wählen – hier als „German“ bezeichnet.
Die Menüsprache wird sofort auf die deutsche Sprache umgestellt. Im Bereich „Regional“ könnt ihr auch die Tastaturbelegung sowie das Standardlandesformat für Angaben wie Datum, Zeit und Temperatur umstellen.
Mediendateien zur Kodi-Bibliothek hinzufügen
Kodi verwaltet Musik- und Filmdateien sowie Bilder. Ihr habt verschiedene Möglichkeiten, eure Dateien der Bibliothek von Kodi hinzuzufügen. Natürlich könnt ihr auch weiterhin Filme auf der Festplatte wiedergeben, ohne sie vorher in die Kodi-Bibliothek hinzuzufügen.
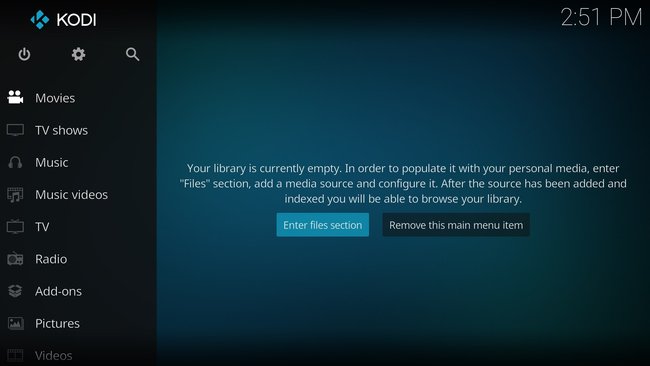
Ihr werdet direkt nach dem ersten Start aufgefordert, die Bibliothek von Kodi mit Mediendaten zu füllen. Die Sprachausgabe ist beim Start noch auf Englisch eingestellt. Wie ihr das ändert, steht im vorherigen Kapitel.
So füllt ihr die Kodi-Bibliothek:
- Klickt links im Menü auf den Programmabschnitt, um den es geht. Also beispielsweise Movies.
- Danach klickt ihr rechts auf den Button „Enter files section“ beziehungsweise „Zu Dateien“, wenn ihr die Sprache bereits umgestellt habt.
- Im nächsten Bildschirm klickt auf „Videos hinzufügen“.
- Jetzt öffnet sich ein Dateidialog, in dem ihr auf den Button „Durchsuchen“ klickt, um eure Film-Ordner zu finden.
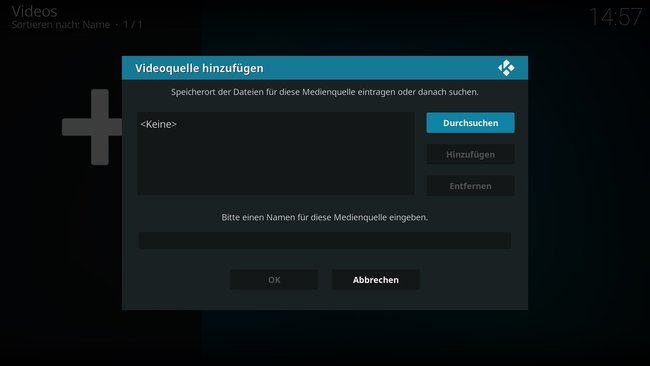
- Sobald ihr den oder die Ordner ausgewählt habt, die eure Filme enthalten, klickt ihr auf „OK“.
- Anschließend öffnet sich ein weiteres Fenster, in dem ihr oben, unter „Dieser Ordner beinhaltet“ die Art der Mediendateien auswählt. Also etwa „Filme“.
- Zum Schluss klickt auf „OK“.
Kodi durchsucht nun alle Ordner und versucht gegebenenfalls auch, in der Internet-Filmdatenbank IMDb Informationen zu den Filmen auf der Platte zu finden. Danach sind alle Filme für euch im Hauptmenüpunkt „Filme“ erreichbar und können abgespielt werden.
Für eure Musikdateien oder Bilder könnt ihr danach ähnlich vorgehen, um auch sie mit Kodi zu verwalten.
Kodi-Erweiterungen finden und installieren
Kodi-Addons sollen dazu dienen, dass die Möglichkeiten des Programms um spezielle Features erweitert werden. Dabei handelt es sich teilweise um sehr spezielle Optionen, die nicht jeder braucht, sodass sie nicht zur Grundausstattung gehören und bei Bedarf nachgerüstet werden können. Wir haben euch an anderer Stelle die 10 besten Kodi-Erweiterungen vorgestellt.
In unserem Video stellen wir euch 5 Kodi-Addons vor, die jeder gebrauchen kann:
Die offizielle Seite für Kodi-Addons ist kodi.tv/addons. Hier findet ihr jene Erweiterungen, die von den Programmentwicklern „abgesegnet“ wurden. Es gibt auch eine schwarze Liste, die jene Erweiterungen enthält, die unsicher sind oder sonst wie die Regeln verletzen. Gleichzeitig gibt es noch eine Liste alternativer Kodi-Addons, auf denen ihr nach der gewünschten Erweiterung suchen könnt, wenn ihr sie nicht auf der offiziellen Seite findet.
So installiert ihr Kodi-Addons
Üblicherweise installiert ihr die offiziellen Addons direkt aus der Programmoberfläche heraus. Ihr könnt sie aber auch downloaden und bekommt sie dann als ZIP-Datei geliefert. Die müsst ihr nicht selbst entpacken, das erledigt Kodi bei der Installation.
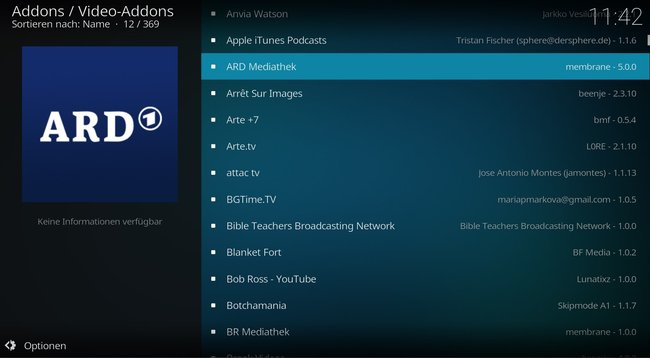
Normalerweise ist im Hauptmenü von Kodi auch der Menüpunkt Addons zu finden. Das ist aber abhängig von der installierten Skin-Datei. Falls ihr den Menüpunkt Addons nicht findet, aktiviert ihn folgendermaßen:
- Klickt auf das Zahnrad-Symbol auf der Startseite.
- Im nächsten Fenster klickt auf „Skin“.
- Links befindet sich die Option „Hauptmenüeinträge“. Klickt darauf.
- Aktiviert „Addons“ mit dem Schalter.
So installiert ihr offizielle Kodi- Addons:
- Klickt im Hauptmenü auf Addons.
- Jetzt ändert sich das Menü und ihr bekommt verschiedene Addon-Kategorien angezeigt.
- In jeder Kategorie könnt ihr den Addon-Browser laden, um Addons zu suchen.
- Die Option „Herunterladen“ bietet euch alle verfügbaren Addons zum Download.
- Fahrt mit der Maus über ein Addon, um mehr darüber zu erfahren.
- Klickt auf „Installieren“ um die Erweiterung sofort nutzen zu können.
Jetzt wird die Erweiterung heruntergeladen, in Kodi eingebunden und steht zur Verfügung.
So werden Addon-Downloads in Kodi installiert
Um selbst heruntergeladene, „nicht offizielle Addons“ zu installieren, müsst ihr das in Kodi erst zulassen. So aktiviert ihr „unbekannte Quellen“ in Kodi:
- Klickt im Hauptfenster oben links auf das Zahnrad-Icon.
- Im Einstellungsfenster klickt auf „System“.
- Links im Menü wählt den Menüpunkt „Addons“.
- Aktiviert nun rechts neben „Unbekannte Quellen“ den Schalter.
Nun könnt ihr auch jene Erweiterungen installieren, die Kodi nicht selbst verteilt. Aber Vorsicht: Diese Erweiterungen können möglicherweise eurem System schaden oder sogar wichtige Daten abgreifen!
Installation von Addons aus ZIP-Dateien
- Klickt im Hauptmenü auf Addons. Das Menü ändert sich daraufhin.
- Klickt im neuen Menü oben auf das Icon in Form einer Kiste.
- Jetzt seht ihr rechts die Option „Aus ZIP-Datei installieren“. Dazu muss, wie weiter oben beschrieben, das Querladen von Erweiterungen aus „unbekannten Quellen“ aktiviert sein.
- Sucht im nächsten Fenster den Speicherort eures heruntergeladenen Addons und klickt es an.
Das Addon wird sofort installiert und steht zu eurer Verfügung.
Wichtige Kodi-Hotkeys
Sehr viele Aktionen sowie die gesamte Navigation im Programm lassen sich über Tasten steuern. Hier nennen wir euch die wichtigsten Kodi-Hotkeys:
Taste | Funktion |
Leertaste | Abspielen / Pause (bei Musik und Filmen) |
X | Wiedergabe stoppen |
F (mehrmals drücken: x4, x8, x16, x32) | Schneller Vorlauf |
R (mehrmals drücken: x4, x8, x16, x32) | Schneller Rücklauf |
F8 | Ton aus- und wieder anschalten (Mute) |
F9 oder Minus-Taste | Leiser |
F10 oder Plus-Taste | Lauter |
Pfeil nach rechts | Springt in Filmen 30 Sekunden vor |
Pfeil nach links | Springt in Filmen 30 Sekunden zurück |
\ (Backslash, erreichbar über Tasten AltGr + ß) | Fenster zwischen Fullscreen und Normal umstellen |
Strg + S | Film-Screenshot |
T | Untertitel an- und ausschalten |
Strg + T | Schaltet zwischen Untertitel-Positionen um |
Z | Zoommodus, damit lassen sich Filme in verschiedenen Zoomstufen darstellen |
Mit Kodi DVD-Dateien abspielen
Wenn ihr eure DVDs auf der Festplatte gesichert habt, werden sie mit den Dateiendungen VOB in einem Ordner namens VIDEO_TS abgelegt. Ihr könnt zwar in Kodi die einzelnen Dateien wählen und nacheinander abspielen, aber einfacher ist es mit folgendem Trick:
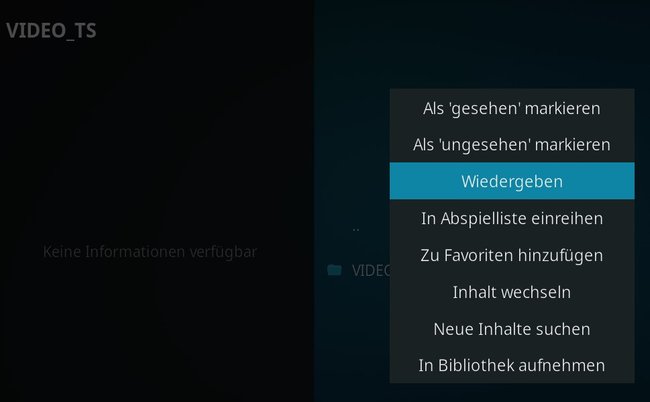
Um mit Kodi eine DVD von der Festplatte abzuspielen, klickt ihr euch bis zum Ordner VIDEO_TS durch, aber den öffnet ihr dann nicht. Stattdessen klickt mit der rechten Maustaste auf den Ordner und wählt aus dem nachfolgenden Menü dann „Wiedergeben“. Schon wird die ganze DVD von Anfang an abgespielt.
