KODI ist ein mächtiger Medienplayer, der zahlreiche verschiedene Medienformate aus diversen Quellen abspielen kann. Die Anwendung gibt es unter anderem als App für Android sowie als Download für den PC oder Amazon Fire TV. Doch wie sieht es aus, wenn man KODI auf dem iPhone installieren möchte?
Im offiziellen App-Store für Apple-Geräte ist KODI nicht verfügbar. Dennoch kann man KODI über einen kleinen Umweg auf dem iPhone installieren. Ein Jailbreak oder ähnlicher Eingriff ins iOS ist nicht notwendig.
Diese Erweiterungen für KODI sollte man sich anschauen (Video):
So kann man die KODI-App auf dem iPhone installieren
Die Installation von KODI auf dem iPhone muss über den Cydia Impactor erfolgen. Es handelt sich um eine Anwendung, mit der man Apps außerhalb des App-Stores auf iOS-Geräten installieren kann.
- Der Cydia-Impactor-Download findet sich auf der Programm-Webseite.
- Daneben benötigt ihr die IPA-Version von KODI. Hierbei handelt es sich, genauso wie bei APK-Dateien für Android, um die Installationsdatei einer App für iOS. Einen aktuellen Download-Link für die benötigte KODI-IPA-Datei findet ihr zum Beispiel hier.
KODI auf iOS mit dem Cydia Impactor einrichten
Habt ihr den Cydia Impactor installiert, geht es wie folgt weiter:
- Verbindet das iPhone per Kabel mit dem PC. Sollte sich iTunes automatisch öffnen, schließt das Programm.
- Öffnet den Cydia Impactor.
- Schiebt die IPA-Datei per Drag & Drop in den Cydia Impactor.
- Stellt sicher, dass euer iPhone im Drop-Down-Menü ausgewählt ist.
- Nun müsst ihr euch mit einer Apple-ID anmelden. Die Anmeldung erfolgt, um die IPA-Datei zu signieren. Ihr müsst nicht zwingend eure Haupt-Apple-ID angeben.
- KODI wird nun auf dem iPhone installiert.
- Nach der Installation stellt ihr in den Geräte-Einstellungen KODI als vertrauenswürdige App für eure Apple-ID ein. Steuert hierfür die Einstellungen-App von iOS an. Öffnet dort den Bereich „Allgemein“ und ruft die „Profile & Geräteverwaltung“ auf.
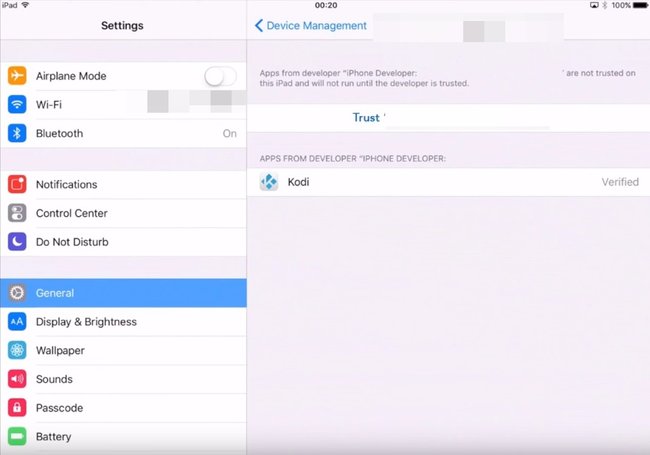
Die Installation ist jetzt abgeschlossen. Ab sofort findet ihr die KODI-App auf eurem iPhone-Homescreen und könnt die Vorteile des mächtigen Media-Players auch auf dem iOS-Gerät genießen.

