In Linux könnt ihr per Terminal sehr schnell alle möglichen CPU-Informationen anzeigen lassen. Programme wie Hardinfo oder Htop helfen euch zudem dabei, die aktuelle Anzahl der Prozessor-Kerne, Taktfrequenz und Auslastung anzuzeigen. Wir zeigen in diesem Linux-Tipp, wie das funktioniert.
Linux: CPU-Informationen per Terminal anzeigen
- Öffnet ein Terminal, indem ihr die Tastenkombination Strg + Alt + T drückt.
- Gebt den Befehl
cat /proc/cpuinfo | lessein. - Hier seht ihr, jeweils pro Kern, so gut wie alle CPU-Informationen auf einen Schlag: Modell-Name, CPU-Kerne, Taktfrequenz etc.
- Mit den Pfeiltasten könnt ihr nach unten oder oben scrollen. Drückt die Taste Q, um die Ansicht zu beenden.
- Eine kürzere Übersicht gibt es mit dem Befehl
lscpu.
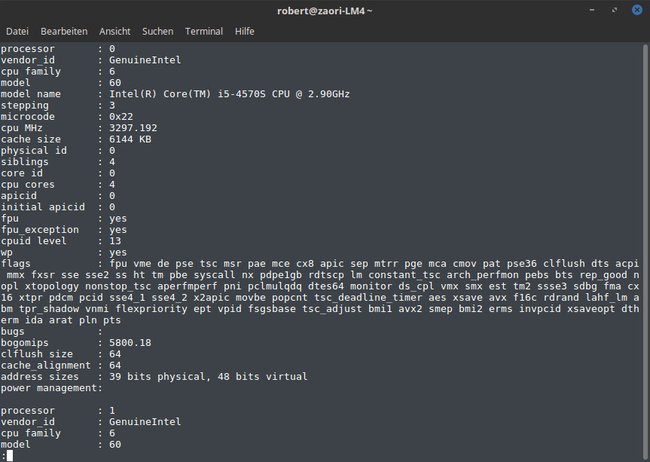
Anzahl der tatsächlichen Kerne anzeigen lassen
Durch Hyperthreading kann eine CPU weitere CPU-Kerne simulieren. Wenn ihr die tatsächliche Anzahl an CPU-Kernen wissen wollt, gebt folgenden Befehl ein:
cat /proc/cpuinfo | grep 'core id'
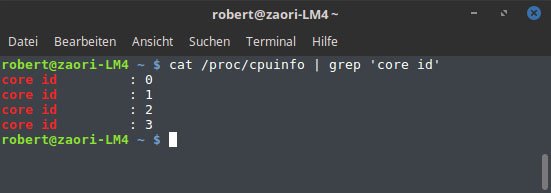
In unserem Beispiel hat jeder Kern eine unterschiedliche ID. Das bedeutet, dass die CPU 4 tatsächliche Kerne hat. Durch Hyperthreading werden unter Umständen mehrere Kerne genutzt. Die Anzahl aller Kerne, wobei auch simulierte Kerne darunter vorkommen können, findet ihr mit folgendem Befehl heraus:
cat /proc/cpuinfo | grep processor | wc -l
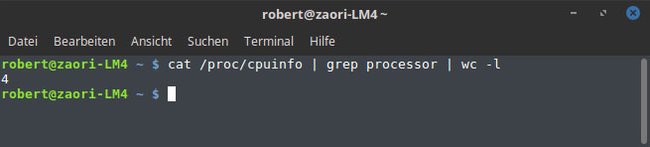
Linux: Aktuelle CPU-Auslastung anzeigen mit „Htop“
Terminal-Befehl für Installation in Linux Mint, Ubuntu und anderen Debian-basierten Systemen:
sudo apt-get install htop
Mit Htop seht ihr die aktuelle Prozessorauslastung aller Kerne:
- Öffnet das Startmenü, tippt htop ein und öffnet das Programm.
- Oben links seht ihr nun die Anzahl der Kerne und ihre Auslastung (1, 2, 3, 4 etc.).
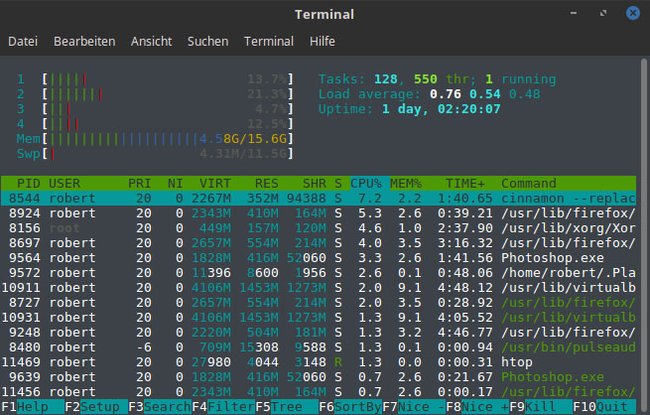
Erklärung der Farben und Anzeigen:
- Blau: Prozesse mit geringer Priorität
- Grün: Normaler (Nutzer-)Prozess
- Rot: Kernel-Prozess
- Gelb: IRQ-Zeit (IRQ = Interrupt Request auf Hardware-Level)
- Magenta: Soft-IRQ-Zeit
- Grau: IO-Wartezeit
Load average: Anzeige, wie viel Arbeit die CPU gerade leisten muss.
- Für eine CPU mit 1 Kern ist ein „Load Average“ von 1.0 eine Auslastung von 100 Prozent.
- Bei einer CPU mit 4 Kernen wäre ein „Load Average“ von 4.0 eine Auslastung von 100 Prozent.
- Die Zahl kann jedoch auch höher steigen, das bedeutet dann, das Prozesse warten müssen, bis sie ausgeführt werden.
Die erste Zahl bei „Load Average“ bezieht sich auf einen Zeitraum von einer Minute, die zweite Zahl auf 5 Minuten und die dritte Zahl auf 15 Minuten.
Info: Die Farben bedeuten bei der Arbeitsspeicherbelegung (Mem) etwas anderes. Hier werden auch alle wichtigen Htop-Anzeigen erklärt.
Linux: CPU-Informationen mit „Hardinfo“ anzeigen lassen
Terminal-Befehl für Installation in Linux Mint, Ubuntu und anderen Debian-basierten Systemen:
sudo apt-get install hardinfo
Wenn ihr das Programm Hardinfo installiert habt, könnt ihr euch auch darüber CPU-Informationen anzeigen lassen:
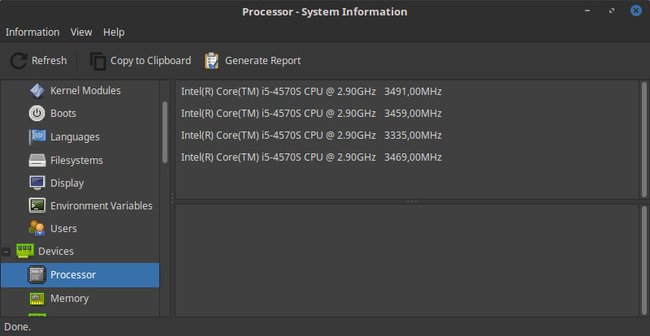
- Öffnet das Startmenü, tippt hardinfo ein und öffnet das Programm (bei uns wird es als System Profiler and Benchmark gelistet).
- Klickt links unter Devices auf Processor.
- Nun werden euch alle Kerne mit ihrer Taktfrequenz und die Modell-Bezeichnung angezeigt.
