Linux-Betriebssysteme wie Linux Mint oder Ubuntu zeigen Festplatten nicht so an wie Windows. Ihr könnt in Linux dennoch die System- oder externe Festplatten formatieren. Wir zeigen im Linux-Tipp, wie das geht.
Erfahre mehr zu unseren Affiliate-Links
Wenn du über diese Links einkaufst, erhalten wir eine Provision, die unsere
redaktionelle Arbeit unterstützt. Der Preis für dich bleibt dabei
unverändert. Diese Affiliate-Links sind durch ein Symbol
gekennzeichnet. Mehr erfahren.
Da es in Linux keine Laufwerksbuchstaben wie in Windows gibt, muss die Festplatte zunächst ausgehängt werden, um sie zu formatieren. Danach lässt sie sich wieder einhängen, um darauf zuzugreifen.
Linux: Festplatte formatieren
Wir zeigen am Beispiel von Linux Mint wie ihr eine Festplatte formatieren könnt:
- Ihr benötigt das Tool „GParted“.
- Um es zu installieren, öffnet ihr ein Terminal mit den Tasten [Strg] + [Alt] + [T] und gebt den Befehl ein: sudo apt install gparted
- Bestätigt die Installation mit eurem Passwort und tippt bei Aufforderung „J“ ein, gefolgt von [Enter].
- Öffnet mit der Windows-Taste die Dash oder das Linux-Mint-Startmenü und sucht nach „gparted“.
- Klickt auf den gleichnamigen Eintrag, um das Tool zu starten.
- Alternativ startet ihr das Tool über das Terminal mit dem Befehl: sudo gparted
- Ihr müsst erneut euer Passwort eingeben.
Ihr seht nun die Programmoberfläche:
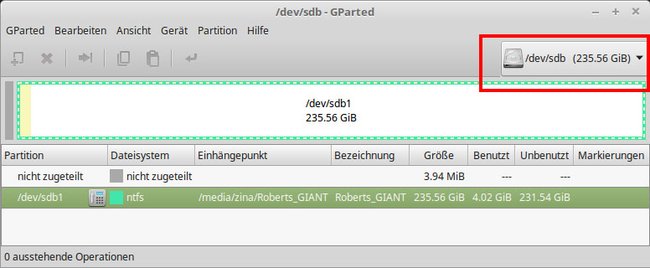
- Oben rechts wählt ihr die Festplatte aus, die ihr formatieren wollt. Die erste Festplatte heißt sda, die zweite sdb, die dritte sdc, usw. Ihr erkennt die richtige Festplatte auch an der Speicherkapazität. Bedenkt, dass ihr die System-Festplatte sda nicht aus Linux heraus formatieren könnt. Dazu müsst ihr GParted als Live-System per CD oder USB-Stick booten. Es genügt auch einen Betriebssystem-Installationsdatenträger (Linux/Windows) einzulegen, davon zu booten und im Setup-Assistenten in der benutzerdefinierten Ansicht die Festplatte zu löschen. Die genaue Vorgehensweise ist hier beschrieben unter „Systemfestplatte formatieren“: Festplatte formatieren in Windows 7, 8, 10.
- Falls ihr aus Linux noch auf die Festplatte zugreifen könnt, müsst ihr sie aushängen, bevor ihr sie formatieren könnt. Klickt also in unserem Beispiel sdb1 (erste Partition auf Festplatte b) mit der rechten Maustaste an und wählt „Aushängen“.
- Klickt erneut mit der rechten Maustaste auf die Festplatte bzw. Partition und wählt „Formatieren als“ aus, wählt danach das gewünschte Dateisystem.
![Wählt hier das Dateisystem aus, das ihr für die Festplatte verwenden wollt. Wählt hier das Dateisystem aus, das ihr für die Festplatte verwenden wollt.]()
- Unter Windows ist das standardmäßig NTFS, in Linux ext4. Fat32 wird häufig für kleinere Wechseldatenträger wie USB-Sticks verwendet. Nutzt NTFS, wenn ihr die Festplatte in Linux und Windows nutzen wollt. Für Linux allein ist ext4 eine gute Wahl.
- Nun müsst ihr die anstehenden Operationen noch bestätigen. Klickt dazu auf den kleinen Pfeil oben in der Symbolleiste (Alle Operationen ausführen). Klickt auf „Anwenden“.
- Danach könnt ihr den Datenträger wieder einhängen (mounten).

