Linux zeigt Festplatten nicht wie Windows an. Einen „Arbeitsplatz“ gibt es nicht wirklich. Wir zeigen euch im Linux-Tipp anhand von Linux Mint, wie ihr die Festplatten trotzdem seht.
Unser Video zeigt, wie ihr Festplatten und Partitionen in Linux anzeigen lasst:
Als Beispiel nutzen wir hier Linux Mint 18.3.
Linux: Festplatten und Partitionen im Terminal anzeigen
- Öffnet ein Terminal, indem ihr gleichzeitig die Tasten Strg + Alt + T drückt.
- Der Befehl
lsblkzeigt euch in einer Baumstruktur übersichtlich an, welche Partition zu welcher Festplatte gehört und wie groß sie sind. - Die erste Festplatte lautet sda. Ihre Partitionen lauten sda1, sda2, sda3 etc.
- Die zweite Festplatte lautet sdb. Ihre Partitionen lauten sdb1, sdb2, sdb3 etc.
- Der Befehl
blkid -o listzeigt euch zusätzlich noch die UUID, den Dateisystemtyp und die Bezeichnung der Partition an (sofern vergeben).
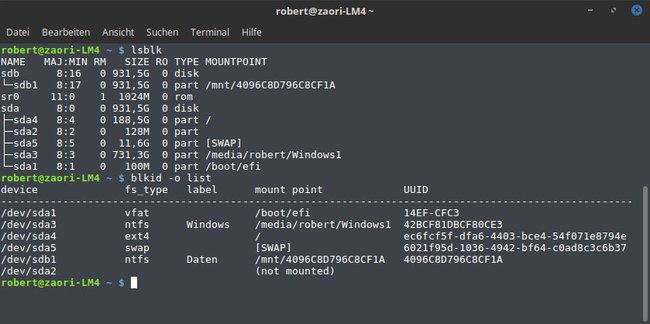
In unserem Beispiel hat unsere erste Festplatte sda folgende Partitionen:
- sda1: Von Windows angelegte Efi-Boot-System-Partition.
- sda2: Von Windows angelegte System-Reservierte-Partition.
- sda3: Partition, auf der Windows installiert ist (Bezeichnung: Windows).
- sda4: Partition, auf der Linux Mint installiert ist.
- sda5: SWAP-Partition für Linux Mint
Die zweite Festplatte sdb hat nur eine Partition:
- sdb1: Partition für Eigene Dateien, Programme und Spiele (Bezeichnung: Daten).
Alternative
Alternative gebt ihr im Terminal sudo fdisk -l ein und bestätigt mit eurem Passwort. Nun seht ihr eine ähnliche hilfreiche Ansicht:
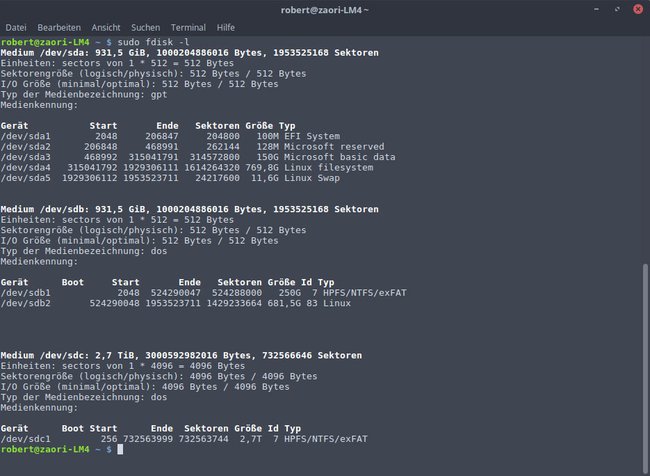
Beachtet, dass in der Spalte Typ nicht der Dateisystem-Typ gemeint ist, sondern eine manchmal recht ungenaue Bezeichnung.
Hier findet ihr übrigens unsere Top-Software 2018 für Linux Mint:
Grafische Anzeige der Festplatten-Partitionen
- Öffnet das Startmenü und öffnet das Programm Systemüberwachung.
- Klickt oben auf den Reiter Dateisysteme.
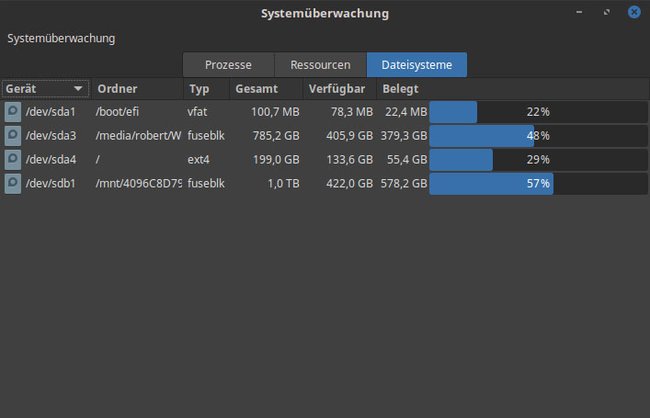
Hier seht ihr ebenfalls die Festplattenpartitionen mit Ausnahme von sda2, die nicht in Linux Mint gemountet ist. In dem Beispiel ist Linux Mint in sda4 installiert, was man bei Ordner an dem Root-Symbol (/) erkennen kann. Wir haben also noch 71 Prozent freien Speicherplatz, bevor es für Linux Mint knapp wird.

