Wenn ihr nicht wisst, welche Linux-Distribution oder -Version installiert ist, könnt ihr mit einem einfachen Linux-Tipp alle wichtigen Infos anzeigen lassen (Linux-Version, Kernel, 32-/64-Bit).
Wir benutzen als Beispiel Linux Mint, in der wir die genaue Version anzeigen lassen.
- 1.Linux-Version & Distribution anzeigen
- 1.1.Mit dem Befehl: cat /etc/*release
- 1.2.Mit dem Befehl: cat /etc/issue
- 1.3.Mit dem Befehl: lsb_release -d
- 1.4.Mit dem Befehl: inxi -Sz
- 2.Linux-Kernel- und GCC-Version anzeigen
- 3.32- oder 64-Bit herausfinden
- 4.Linux-Version anzeigen: Distributionsspezifische Befehle
- 4.1.Ubuntu-Version anzeigen
- 4.2.Debian-Version anzeigen
- 4.3.Fedora-, RedHat- oder CentOS-Version anzeigen
- 4.4.Gentoo-Version anzeigen
- 4.5.Mandrake-Version anzeigen
- 4.6.Oracle-Solaris- oder SPARC-Version anzeigen
- 4.7.Slackware-Version anzeigen
- 4.8.SUSE- und OpenSUSE-Version anzeigen
- 5.Linux-Systeminformationen mit Neofetch anzeigen
Linux-Version & Distribution anzeigen
Mit dem Befehl: cat /etc/*release
Dieser Befehl funktioniert in so gut wie allen Linux-Distributionen:
- Öffnet das Terminal (Tastenkombination: Strg + Alt + T).
- Gebt den Befehl
cat /etc/*releaseein und drückt Enter. - Das Sternchen bewirkt, dass so gut wie alle Distributionen unterstützt werden. Unter Umständen bekommt ihr dadurch aber auch mehrere Dateien mit der Endung „release“ angezeigt.
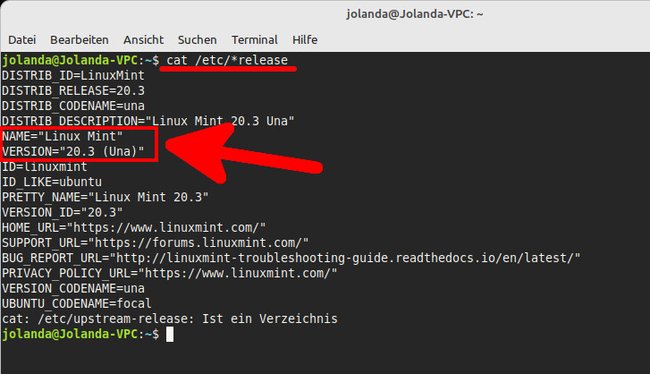
Mit dem Befehl: cat /etc/issue
Die meisten Linux-Distributionen speichern Name und Versionsnummer in der Datei /etc/issue. So zeigt ihr diese Informationen ab:
- Öffnet das Terminal (Tastenkombination: Strg + Alt + T).
- Gebt den Befehl
cat /etc/issueein und drückt Enter.
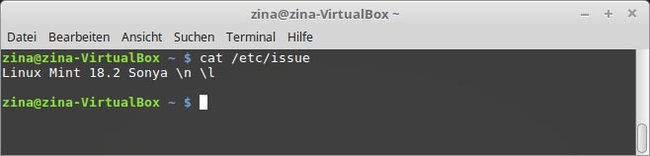
Mit dem Befehl: lsb_release -d
- Öffnet das Terminal (Tastenkombination: Strg + Alt + T).
- Gebt den Befehl
lsb_release -dein und drückt Enter.
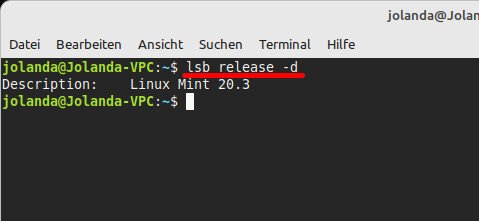
Mit dem Befehl: inxi -Sz
- Öffnet das Terminal (Tastenkombination: Strg + Alt + T).
- Gebt den Befehl
inxi -Szein und drückt Enter. - Ihr seht eine farbige Übersicht von Anzeige, Host, Kernel, Deskop-Umgebung und Distro.
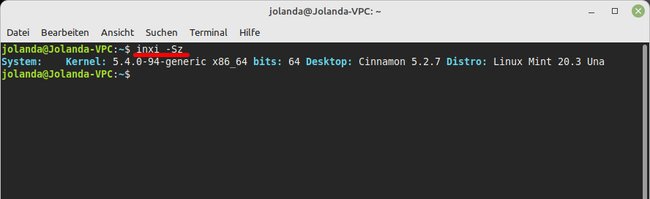
Linux-Kernel- und GCC-Version anzeigen
Wenn ihr nur die Kernel-Version wissen möchtet, gebt im Terminal den Befehl uname -r ein. Zusätzlich stehen in der Datei /proc/version weitere Informationen zum Linux-Kernel sowie die zur Kompilierung verwendete GCC-Version. Gebt im Terminal den Befehl cat /proc/version ein, um folgende Ausgabe zu erhalten:
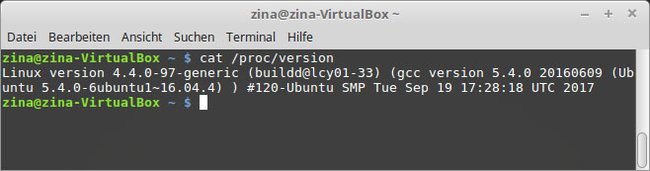
32- oder 64-Bit herausfinden
Der Befehl uname -a zeigt euch im Terminal neben Kernelinformationen auch an, ob ihr eine 32- oder 64-Bit-Version von Linux installiert habt:
- Öffnet das Terminal (Tastenkombination: Strg + Alt + T).
- Gebt den Befehl
uname -aein und drückt Enter. - Der Wert „x86_64“ oder „amd64“ steht für 64-Bit.
- Der Wert „i386“ oder „i686“ steht für 32-Bit.
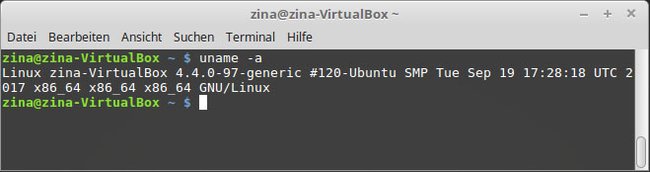
Linux-Version anzeigen: Distributionsspezifische Befehle
Folgenden Terminal-Befehle funktionieren unter der jeweiligen Linux-Distribution.
Ubuntu-Version anzeigen
cat /etc/lsb-release lsb_release -a- Ausführliche Anleitung.
Debian-Version anzeigen
cat /etc/debian_version
Fedora-, RedHat- oder CentOS-Version anzeigen
cat /etc/redhat-release
Gentoo-Version anzeigen
cat/etc/gentoo-release
Mandrake-Version anzeigen
cat /etc/mandrake-release
Oracle-Solaris- oder SPARC-Version anzeigen
cat /etc/release
Slackware-Version anzeigen
cat /etc/slackware-versioncat /etc/slackware-release
SUSE- und OpenSUSE-Version anzeigen
cat /etc/SuSE-release
Linux-Systeminformationen mit Neofetch anzeigen
Das Tool Neofetch zeigt eure Linux-Systeminformationen sehr übersichtlich an:
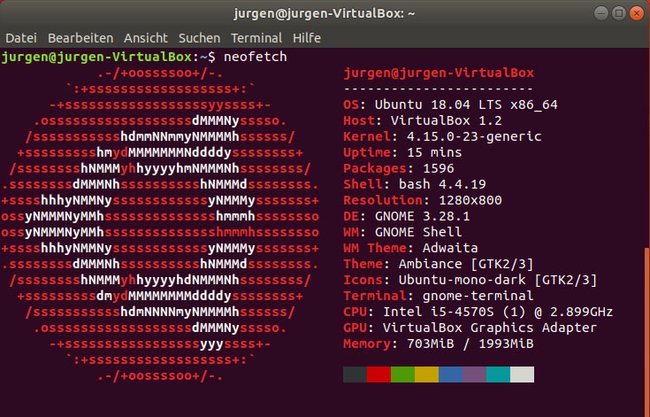
Installations-Befehl:
- Ubuntu:
sudo add-apt-repository ppa:dawidd0811/neofetch
sudo apt-get update
sudo apt-get install neofetch - Debian-basiertes Linux:
sudo apt-get install neofetch - Fedora-basiertes Linux:
sudo dnf install neofetch
Startet das Tool nach der Installation im Terminal mit dem Befehl: neofetch

