Mit einem kurzen Befehl, zeigt euch Linux sofort die Kernel-Version an. Wir zeigen in diesem Linux-Tipp, wie das im Terminal und grafisch funktioniert. Außerdem zeigen wir, wie ihr den Kernel in Linux Mint wechselt.
Linux: Kernel-Version per Terminal anzeigen
Wir zeigen am Beispiel von Linux Mint 18 wie ihr den aktiven Kernel anzeigt. Es funktioniert analog auch für Ubuntu oder andere Linux-Systeme.
- Öffnet ein Terminal mit der Tastenkombination Strg + Alt + T.
- Tippt nun
uname -rein und drückt Enter.
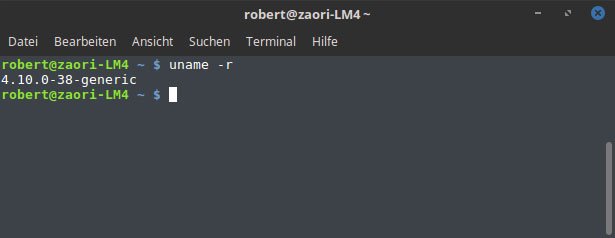
Eine Videoanleitung von uns mit Hintergrundwissen zum Linux-Kernel haben wir hier für euch erstellt:
Kernel-Version in Linux über die Systeminformationen anzeigen
- Öffnet das Startmenü, tippt Systeminformationen ein und öffnet das gleichnamige Programm.
- Neben „Linux-Kernel“ seht ihr den derzeitig aktiven Kernel. Hier seht ihr übrigens auch eure installierte Linux-Version (Distribution).
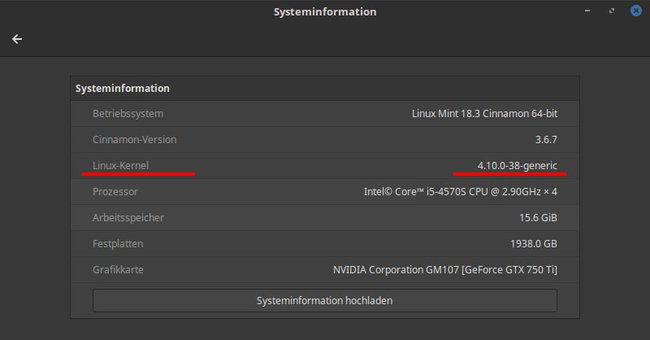
Linux Mint: Kernel in Aktualisierungsverwaltung anzeigen und wechseln
Dieser Tipp funktioniert in Linux Mint. In anderen Distributionen müsst ihr vermutlich anders vorgehen.
- Öffnet die Aktualisierungsverwaltung, etwa über das zugehörige Symbol in der Taskleiste unten rechts.
- Klickt oben auf das Menü „Anzeigen“ > „Linux-Kernel“.
![Hier zeigt ihr die Linux-Kernels an. (Bildquelle: GIGA) Hier zeigt ihr die Linux-Kernels an. (Bildquelle: GIGA)]()
© GIGA - Bestätigt danach die Hinweismeldung mit dem Button „Fortsetzen“.
- Links sind mehrere Linux-Kernel-Versionen aufgelistet, die es derzeit gibt.
- Rechts seht ihr die genauen zugehörigen Versionsnummern.
- Neben dem Kernel, der bei euch gerade genutzt wird, seht ihr den Schriftzug „Aktiv“.
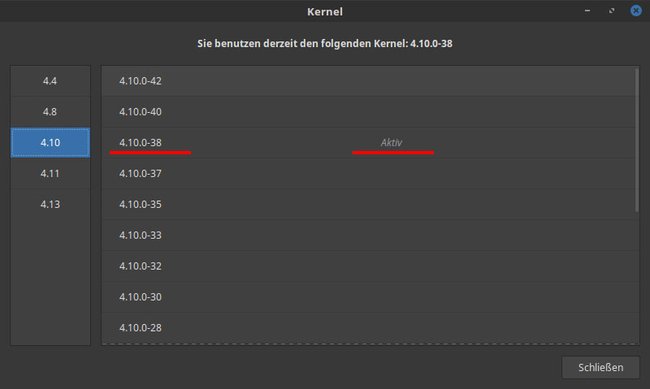
Wenn ihr einen anderen Kernel nutzen wollt, klickt ihr auf den Eintrag des Kernels und wählt den Button „Installieren“ aus. Vorher solltet ihr aber ein Backup eures Systems machen, da es mitunter zu Problemen nach einem Kernel-Wechsel kommen kann.

