LogMeIn Hamachi imitiert über das Internet die Verfügbarkeit eines lokalen Netzwerkes. So können Spiele mit weit entfernt lebenden Freunden gespielt werden, die eigentlich nur für den LAN-Modus vorgesehen sind. Der VPN-Client installiert einen virtuellen Netzwerkadapter, der jedoch vor allem unter Windows 7 von Zeit zu Zeit mit Problemen zu kämpfen hat. Wir klären das Relay Tunnel Problem von LogMeIn Hamachi.
In LogMeIn Hamachi werden alle verfügbaren Direktverbindungen mit einem grünen Punkt angezeigt. Ist jedoch der von Hamachi aufgebaute Tunnel blockiert, wird die Verbindung über eine sogenannte Relay-Verbindung umgeleitet. „Relay“ bedeutet hierbei, dass der direkte Tunnel nicht möglich ist und die Verbindung über einen Zwischenschritt (den Relay-Server) umgeleitet wird. Um das Hamachi Tunnel-Problem zu beheben, können die im Folgenden aufgeführten Schritte weiterhelfen.
Hamachi Relay Tunnel wird durch blockierte Ports aufgebaut
Wenn der direkte Tunnel von Hamachi blockiert ist, leitet folgende Schritte ein:
- Startet euren Computer neu: Oft hilft ein neuer Boot-Vorgang, das Problem zu fixen.
- Schafft dies keine Abhilfe, versucht einen Neustart des LogMeIn Hamachi Netzwerkadapters, um einen Fehler an diesem auszuschließen.
- Öffnet hierfür die Netzwerkverbindungen von Windows über die Eingabe „ncpa.cpl“ im Suchfeld der Startleiste.
- Macht nun den Adapter mit dem Namen „Hamachi“ ausfindig und deaktiviert diesen mit einem Rechtsklick, um ihn gleich danach wieder zu aktivieren.
- Stellt außerdem sicher, dass eure Firewall die entsprechenden Ports von Hamachi freigegebenhat.
- Dabei handelt es sich um die TCP-Ports 12975 und 32976, die in den Firewalleinstellungen zugelassen werden müssen.
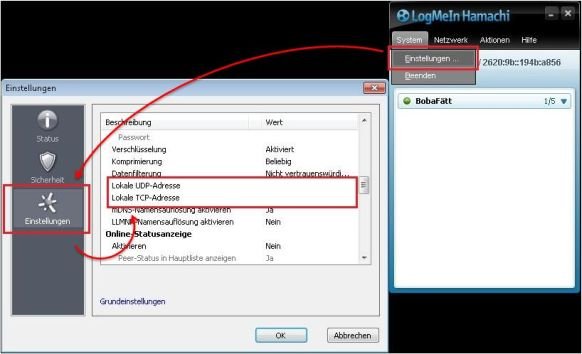
Über die Hamachi-Einstellungen System > Einstellungen > Einstellungen > Erweiterte Einstellungen > Peer-Verbindungen könnt ihr statische Portnummern bei „Lokale UDP-Adresse“ bzw. „Lokale TCP-Adresse“ eintragen, um sicherzustellen, dass diese Ports genutzt werden. Die hier angegebenen Portnummern müssen bei Verwendung eines Routers jedoch ebenfalls in den Routereinstellungen weitergeleitet werden. Wie ihr die Ports für LogMeIn Hamachi in eurem Router weiterleitet, erfahrt ihr auf PortForward.com (englisch).
Auf Seite 2 erfahrt ihr, wie ihr vorgehen müsst, wenn das Hamachi Tunnel-Problem durch falsch konfigurierte Hardware entsteht.

