Schließt der frischgebackene Mac-User ein zweites Display an seinen Rechner an, so wird dieses zunächst immer als Zweitmonitor im Modus des erweiterten Schreibtischs erkannt. Vor allem Nutzer eines MacBooks möchten aber im Zweifelsfalle den größeren Zweitbildschirm als Hauptmonitor verwenden – was ist zu tun?
Hauptmonitor, Zweitmonitor?
Als Hauptmonitor versteht der Mac die Anzeige inklusive Dock und Menüleiste. Der Zweitmonitor indes zeigt zunächst nur einen leeren Schreibtisch an und wird als erweiterte Fläche des Schreibtischs genutzt. Meint, der Anwender kann auf dieser Fläche beispielsweise weitere Programmfenster ablegen. Übrigens: Der Mac beherrscht diese grundlegende Technik schon seit über 20 Jahren – lange vor Mac OS X und auch Windows.
Zu beachten ist allerdings, dass die Vollbilddarstellung von den meisten Programmen und vor allem Filmen nur vom Hauptmonitor unterstützt wird, der zweite Bildschirm verbleibt oftmals im Dunkeln. Dies ist besonders hinderlich, wenn man beispielsweise einen LCD-TV (über HDMI als Zweitdisplay) am Mac angeschlossen hat und einen Film auf der größeren Anzeige sehen möchte. Auch bietet der „Zweitmonitor“ heute meist eine höhere Auflösung als zum Beispiel das integrierte Display eines MacBook Airs. Es ist also mehr als sinnvoll den externen Monitor zur Hauptanzeige verwenden zu wollen.
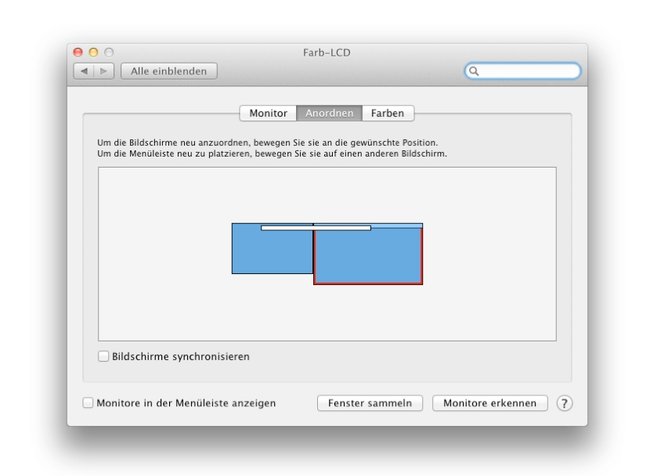
Hauptmonitor festlegen
Voraussetzung: Der Zweitmonitor ist bereits angeschlossen und wurde vom Rechner als ein solcher erkannt.
1. Wir öffnen die Systemeinstellungen und gehen zum Kontrollfeld Monitore.
2. Wir wählen den Reiter „Anordnen“.
3. In den Systemeinstellungen erblicken wir nun beide Schreibtische. Der aktuelle Hauptmonitor ist an der zusätzlichen Menüleiste in der Anzeige zu erkennen. Diese verschieben wir einfach mit der Maus auf die Anzeige des Zweitbildschirms – fertig.
Ab sofort wird dieser als Hauptmonitor verwendet – inklusive Menüleiste und Dock. Stöpselt man den externen Monitor oder LCD-TV ab, wechselt die Anzeige und das verbliebene Display wird zum Hauptmonitor. Apropos: Wird der externe Monitor wiederum angeschlossen, wird dieser ab sofort als Hauptmonitor erkannt. Der Anwender muss diese Einstellung nicht nochmals vornehmen.
Zusätzlicher Hinweis: Nicht nur die Menüleiste lässt sich verschieben, auch die Anordnung der Displays insgesamt. Dies heißt, je nachdem an welcher Stelle die Monitore stehen, kann man diese frei nebeneinander oder übereinander positionieren. Entscheidend ist dies für die Cursorsteuerung, sprich zu welcher Seite des Monitors „verschwindet“ die Mausanzeige auf dem einen Display und auf welcher Seite des anderen Displays erscheint dieser wieder im Modus des erweiterten Schreibtischs.

