USB-Sticks sind noch immer ein gängiges Speichermedium, sind sie doch sehr einfach zu verwenden. Ab und zu sorgt ihre Formatierung allerdings für Probleme. Wir zeigen, wie man USB-Sticks am Mac formatiert und worauf man dabei achten sollte.
USB-Sticks am Mac formatieren
Wer Probleme hat, Dateien auf den USB-Stick zu übertragen oder sie zu lesen oder ihn auch nur anzuzeigen, muss das Speichermedium vermutlich neu formatieren. Auch wer USB-Sticks mit Werbematerial bekommt, kann sie nach dem Formatieren am Mac in Gebrauch nehmen.
USB-Sticks sind meist so formatiert, dass sie sowohl auf Windows als auch auf dem Mac reibungslos funktionieren und Anwender Dateien zwischen beiden Systemen austauschen können. Das entsprechende Dateisystem nennt sich MS-DOS (FAT). Will man also Dateien auch an Windows-Nutzer weitergeben, ist dieses Dateisystem ein muss.
Jedes Dateisystem bringt ein paar Nachteile mit sich. Auf einen Stick im MS-DOS (FAT) lassen sich beispielsweise Dateien nur bis zu einer Größe von vier Gigabyte kopieren. Dennoch sollte das System in den meisten Fällen die erste Wahl bleiben, ist es doch zu anderen Computern und einer Vielzahl weiterer Geräte problemlos kompatibel.
Anders verhält sich die Sache, wenn der Gebrauch eines USB-Sticks nur auf die Mac-Plattform beschränkt ist: Das Mac-eigene Format HFS+, auch genannt Mac OS Extended (Journaled), erlaubt das Hin- und Herbewegen größerer Dateien und führt nebenbei Buch über Änderungen. Das soll einem Dateiverlust bei Abstürzen oder anderen Problemfällen verhindern. Zudem können Dateinamen und Partitionen gängige Sonderzeichen und Umlaute enthalten.
Festplattendienstprogramm: unverzichtbares OS X-Tool
Formatieren lässt sich ein USB-Stick unter OS X mit dem Festplattendienstprogramm. Das Tool lässt sich am schnellsten mithilfe der Spotlight-Suche auffinden.
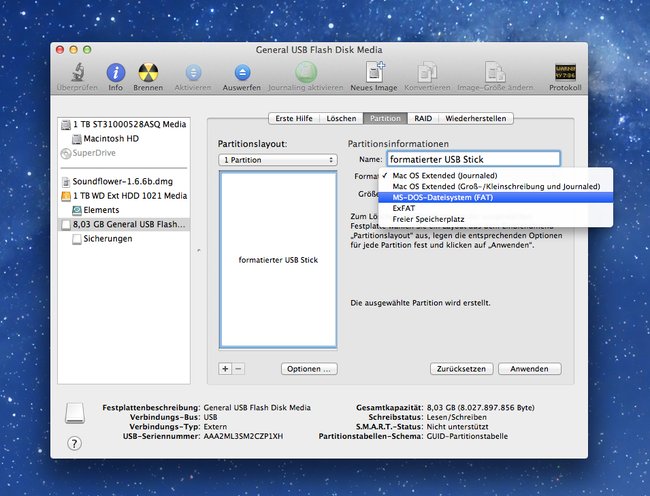
In der Liste auf der linken Seite des Programmfensters wählt man den eigenen USB-Stick und wechselt in den Reiter Partitionieren. Hier lässt sich zunächst einstellen, wie viel Partitionen das System auf dem Stick erstellen soll. Natürlich genügt hier im Normalfall eine. In der Folge gibt man dem Stick einen (neuen) Namen und wählt das Dateiformat - üblicherweise das MS-DOS-Dateisystem (FAT). Für den reinen Mac-Betrieb kommt allenfalls noch Mac OS Extended (Journaled) in Frage.
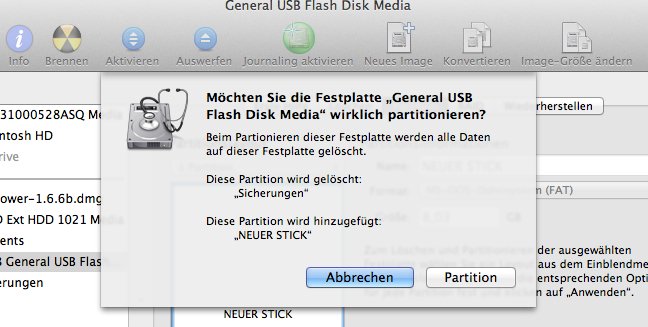
Mit einem Klick auf Anwenden und einer erneuten Bestätigung formatiert man den USB-Stick.
Wichtig: Vor dem Formatieren sollte man sämtliche Inhalte sichern, sie werden beim Vorgang gelöscht. Nach abgeschlossener Formatierung zeigt OS X den Stick auf dem Desktop an. Zuvor gesicherte Daten kann man nun zurückspielen, der Stick ist einsatzbereit.

