Mac OS in Virtualbox installieren ist nicht so einfach. Wir zeigen euch, wie ihr zunächst eine ISO-Datei von MacOS Sierra erstellt und diese dann unter Windows in Virtualbox als virtuelle Maschine einrichten könnt..
Hinweis: In der virtuellen Maschine mit MacOS Sierra funktioniert der Sound nicht oder er ist verzerrt. Ansonsten sind uns keine weiteren Einschränkungen bekannt. Beachtet bitte, dass wir hier mit den Standard-Installationspfaden von Virtualbox arbeiten. Wenn ihr das Programm woanders installiert habt, müsst ihr einige Befehle unter Menüpunkt 3 der Anleitung anpassen.
Update: Bei uns hat die Anleitung am Ende leider nicht mehr funktioniert, und ist beim Installationsfenster hängen geblieben.
Mac OS in Virtualbox installieren
Anhand folgender Anleitung könnt ihr Mac OS in Virtualbox installieren. Wir machen das am Beispiel von MacOS Sierra. Die Befehle kopiert ihr einfach mit der Maus und fügt sie dann bei euch ein.
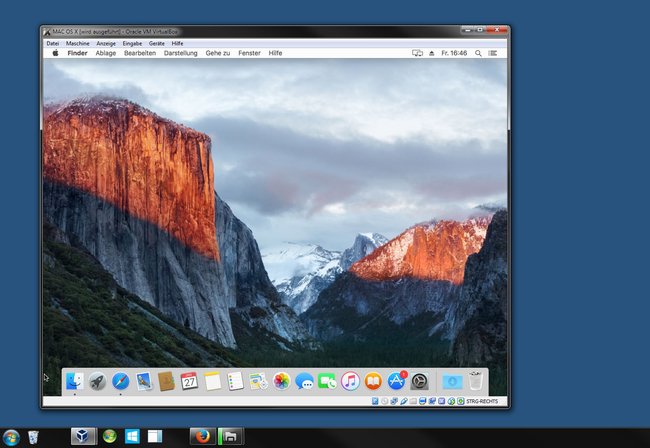
1. ISO-Datei von MacOS Sierra erstellen
- Ihr benötigt eine ISO-Datei von MacOS Sierra. Leiht euch einen Mac oder fragt einen Freund, um die DMG-Datei von Sierra herunterzuladen. Öffnet dazu am Mac den App Store, sucht nach „macos sierra“ und klickt auf den Download-Button.
![Ladet MacOS Sierra im App Store herunter. Ladet MacOS Sierra im App Store herunter.]()
- Der Download kann ein paar Stunden dauern, je nachdem wie schnell euer Internet ist.
- Danach wird der Setup-Assistent starten. Schließt ihn einfach.
- Um die DMG-Datei in eine ISO-Datei zu konvertieren, öffnet ihr das Terminal. Dazu drückt ihr die Tasten Cmd + Leertaste, gebt im Spotlight-Feld Terminal ein und klickt auf das gleichnamige Suchergebnis.
![So öffnet ihr das Terminal. So öffnet ihr das Terminal.]()
- Fügt den folgenden Befehl ins Terminal ein und bestätigt mit Enter:
hdiutil attach /Applications/Install\ macOS\ Sierra.app/Contents/SharedSupport/InstallESD.dmg -noverify -nobrowse -mountpoint /Volumes/install_app
- Dadurch wird der MacOS-Installer, den ihr heruntergeladen habt, als virtuelles Laufwerk eingerichtet.
- Falls ihr die Fehlermeldung bekommt „Resource busy“, startet einfach neu.
- Nun gebt ihr folgenden Befehl ein, um ein leeres Disk-Image zu erstellen:
hdiutil create -o /tmp/Sierra.cdr -size 7316m -layout SPUD -fs HFS+J
- Nun mountet ihr dieses leere Image mit dem Befehl:
hdiutil attach /tmp/Sierra.cdr.dmg -noverify -nobrowse -mountpoint /Volumes/install_build
- Mit den folgenden Befehlen kopieren wir nun das Sierra-System und weitere benötigte Dateien in das leere Image:
asr restore -source /Volumes/install_app/BaseSystem.dmg -target /Volumes/install_build -noprompt -noverify -erasecp -rp /Volumes/install_app/Packages /Volumes/OS\ X\ Base\ System/System/Installation/cp -rp /Volumes/install_app/BaseSystem.chunklist /Volumes/OS\ X\ Base\ System/BaseSystem.chunklistcp -rp /Volumes/install_app/BaseSystem.dmg /Volumes/OS\ X\ Base\ System/BaseSystem.dmg
- Nun werden die virtuellen Laufwerke wieder entfernt:
hdiutil detach /Volumes/install_apphdiutil detach /Volumes/OS\ X\ Base\ System
- Der folgende Befehl macht aus der Image-Datei, die ihr erstellt habt, eine ISO-Datei:
hdiutil convert /tmp/Sierra.cdr.dmg -format UDTO -o /tmp/Sierra.iso
- Kopiert die ISO-Datei auf den Desktop:
mv /tmp/Sierra.iso.cdr ~/Desktop/Sierra.iso![Die Sierra-ISO-Datei. Die Sierra-ISO-Datei.]()
- Kopiert die Datei auf den Windows-PC.
2. Virtuelle Maschine in Virtualbox vorbereiten
- Öffnet am Windows-PC Virtualbox und klickt auf Neu.
- Als Namen könnt ihr MacOS Sierra eingeben. Als Betriebssystem wählt ihr Mac OS X (64-Bit) aus.
![Nun wird die virtuelle Maschine für Mac OS Sierra erstellt. Nun wird die virtuelle Maschine für Mac OS Sierra erstellt.]()
- Klickt auf Weiter und folgt den Anweisungen. Stellt dabei bei Arbeitsspeicher (RAM) mindestens 4096 MB ein.
- Wählt im nächsten Schritt Festplatte erzeugen aus mit VDI. Nutzt die feste Größe und gebt ihr mindestens 25 GB Speicherplatz. Ihr könnt die Festplatte MacOS Sierra nennen. Folgt den Anweisungen.
- In Virtualbox seht ihr den neuen Eintrag der virtuellen Maschine. Klickt ihn ihn und wählt Ändern.
- Unter System, Hauptplatine entfernt ihr das Diskettenlaufwerk. Wechselt in den Tab Prozessor und stellt hier mindestens 2 CPUs ein.
![2 CPUs sollten es schon sein. 2 CPUs sollten es schon sein.]()
- Wechselt in den Menüpunkt Anzeige und stellt im Tab Bildschirm bei Grafikspeicher 128 MB ein.
- Wechselt in den Punkt Massenspeicher und wählt leer (CD-ROM) aus. Rechts klickt ihr neben Optisches Laufwerk auf das kleine CD-Symbol und wählt Datei für optisches Medium auswählen... .
![Klickt hier, um eure ISO-Datei in das virtuelle Laufwerk der virtuellen Maschine zu legen. Klickt hier, um eure ISO-Datei in das virtuelle Laufwerk der virtuellen Maschine zu legen.]()
- Wählt die ISO-Datei mit Mac OS Sierra aus und klickt auf Öffnen und danach auf OK.
3. MacOS Sierra per Eingabeaufforderung konfigurieren
Damit die MacOS Sierra denkt, dass es auf einem Mac läuft, müssen noch einige Einstellungen gemacht werden. Das geht am einfachsten mit folgenden Befehlen:
- Schließt Virtualbox.
- Öffnet in Windows die Eingabeaufforderung mit Administratorrechten.
- Führt dann folgende Befehle aus und bestätigt jeden mit der Eingabetaste:
cd "C:\Program Files\Oracle\VirtualBox\"VBoxManage.exe modifyvm "MacOS Sierra" --cpuidset 00000001 000306a9 04100800 7fbae3ff bfebfbffVBoxManage setextradata "MacOS Sierra" "VBoxInternal/Devices/efi/0/Config/DmiSystemProduct" "MacBookPro11,3"VBoxManage setextradata "MacOS Sierra" "VBoxInternal/Devices/efi/0/Config/DmiSystemVersion" "1.0"VBoxManage setextradata "MacOS Sierra" "VBoxInternal/Devices/efi/0/Config/DmiBoardProduct" "Mac-2BD1B31983FE1663"VBoxManage setextradata "MacOS Sierra" "VBoxInternal/Devices/smc/0/Config/DeviceKey" "ourhardworkbythesewordsguardedpleasedontsteal(c)AppleComputerInc"VBoxManage setextradata "MacOS Sierra" "VBoxInternal/Devices/smc/0/Config/GetKeyFromRealSMC" 1
- Beachtet, dass ihr keine Bestätigung nach den Befehlen ausgegeben bekommt.
4. MacOS Sierra in Virtualbox installieren
- Öffnet Virtualbox.
- Wählt MacOS Sierra aus und klickt auf die Schaltfläche Starten.
- Ihr seht viele Zeilen auf dem Bildschirm, wobei einige auch als Fehler interpretiert werden können. Keine Sorge, das ist ok. Das System sollte aber nicht länger als 5 Minuten hängen.
![Eine Ausgabe wie diese beim Starten der virtuellen Maschine ist normal. Eine Ausgabe wie diese beim Starten der virtuellen Maschine ist normal.]()
- Später bootet das Betriebssystem und ihr könnt die Installationssprache auswählen.
- Wählt in der Liste unten Deutsch als Standardsprache verwenden aus und klickt auf den Pfeil nach rechts.
![Wählt zunächst das Festplattendienstprogramm aus. Wählt zunächst das Festplattendienstprogramm aus.]()
- Wählt nun in der angezeigten Liste das Tool Festplattendienstprogramm aus, klickt auf Fortfahren.
- Wählt links die Festplattenbezeichnung VBOX HARDDISK aus und klickt oben auf Löschen.
![Hier löscht ihr die Festplatte und benennt sie um. Hier löscht ihr die Festplatte und benennt sie um.]()
- Benennt die Festplatte nun Macintosh HD und lasst die anderen beiden Einstellungen, wie vorgegeben: Mac OS Extended (Journaled), GUID-Partitionstabelle).
- Klickt auf den Button Löschen und schließt den kleinen Hinweis, wenn fertig.
- Schließt das Fenster über das rote X oben links.
- Wählt im Installer macOS erneut installieren aus, klickt auf Fortfahren.
- UPDATE: Hier wird die Installation bei uns leider nicht mehr fortgesetzt: „Um macOS zu laden und wiederherzustellen wird die Berechtigung deines Computers von Apple verifiziert.“
![Die Installation bleibt hier leider hängen. Die Installation bleibt hier leider hängen.]()
- Wählt Macintosh HD aus und bestätigt, wenn ihr nach dem Speicherort für das Betriebssystem gefragt werdet.
- Die Installation kann eine Weile dauern. Wenn ihr nicht automatisch in Mac OS Sierra gebootet werdet, versucht die ISO-Datei aus der virtuellen Maschine zu entfernen und sie gegebenenfalls abrupt zu schließen.
- Wenn das Betriebssystem bootet, werdet ihr aufgefordert Zeitzone, Land etc. einzustellen. Danach seht ihr den Mac-Desktop.
Lest außerdem, wie ihr mit Bootcamp Windows 10 auf dem Mac installieren könnt.










