In Windows 10 ist der Webbrowser Microsoft Edge tief ins Betriebssystem integriert. Wir zeigen, wie ihr Edge trotzdem deinstalliert.
Microsoft Edge ist in Windows 10 vorinstalliert und nicht so einfach zu entfernen. Grundsätzlich empfehlen wir, den Browser nicht zu deinstallieren, da es ansonsten zu Fehlern in Windows 10 kommen kann. Wir zeigen trotzdem, wie es geht. Wenn ihr Microsoft Edge nur aus der Taskleiste, dem Startmenü und vom Desktop entfernt, bleibt Windows 10 weiterhin voll funktionstüchtig.
Update Februar 2024: Ab März kann man Edge vermutlich wie ein normales Programm deinstallieren.
- 1.Microsoft Edge entfernen
- 1.1.Aus dem Startmenü
- 1.2.Aus der Taskleiste
- 1.3.Vom Desktop löschen
- 2.Microsoft Edge komplett deinstallieren
- 2.1.Microsoft Edge in den Einstellungen deinstallieren
- 2.2.Microsoft Edge in PowerShell deinstallieren
- 2.3.Microsoft Edge dauerhaft deinstallieren
- 3.Veraltete Methoden
- 3.1.Microsoft Edge mit CMD-Datei deinstallieren
- 3.2.Edge-Browser-Dateien mit Administratorrechten entfernen
Microsoft Edge entfernen
Hierbei werden nur die Verknüpfungen gelöscht. Der Browser selbst bleibt weiterhin installiert.
Aus dem Startmenü
Öffnet das Startmenü. Klickt mit der rechten Maustaste auf die Kachel „Microsoft Edge“ und wählt „Von 'Start‘ lösen“ aus.
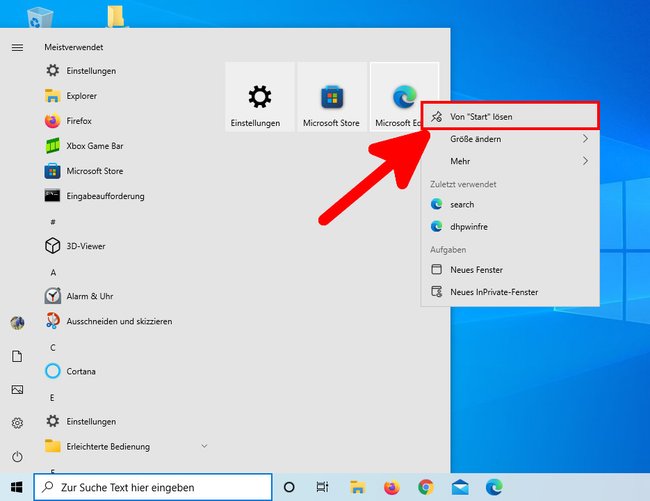
Aus der Taskleiste
Klickt mit der rechten Maustaste in der Taskleiste auf das Microsoft-Edge-Symbol und wählt „Von Taskleiste lösen“ aus.
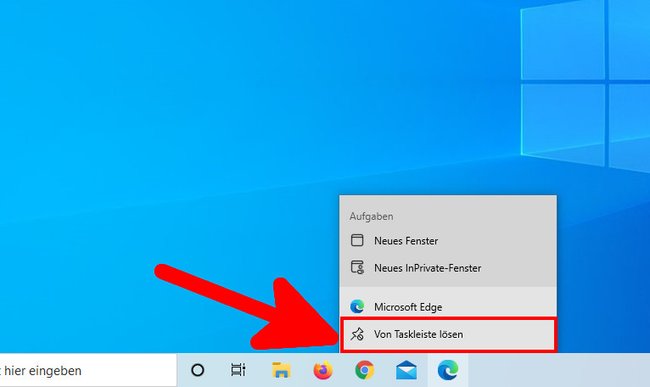
Vom Desktop löschen
Markiert das Microsoft-Edge-Symbol auf dem Desktop, indem ihr es einmal mit der Maus anklickt. Drückt die Taste [Entf] auf der Tastatur, um es zu löschen. Alternativ klickt ihr mit der rechten Maustaste auf das Edge-Symbol und wählt „Löschen“ aus.
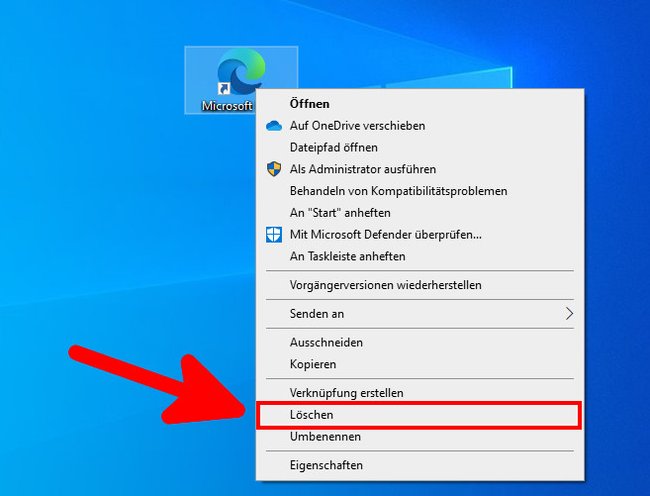
Microsoft Edge komplett deinstallieren
Hierbei wird der Browser Microsoft Edge teilweise oder ganz entfernt. Dabei kann es zukünftig zu Windows-Fehlern oder Fehlverhalten des Betriebssystems kommen. Achtet darauf, einen anderen Browser installiert zu haben, bevor ihr Microsoft Edge deinstalliert!
Microsoft Edge in den Einstellungen deinstallieren
Falls ihr die Chromium-Version von Microsoft Edge habt, könnt ihr den Browser so deinstallieren:
- Drückt die Tastenkombination [Windows] + [X], um das Kontextmenü des Startmenüs zu öffnen. Alternativ klickt ihr mit der rechten Maustaste auf den Startbutton.
- Wählt „Apps und Features“ aus.
- Scrollt herunter und klickt in der Liste auf „Microsoft Edge“.
- Klickt auf „Deinstallieren“, falls das geht. Ist der Button ausgegraut, könnt ihr Edge auf diese Weise nicht deinstallieren.
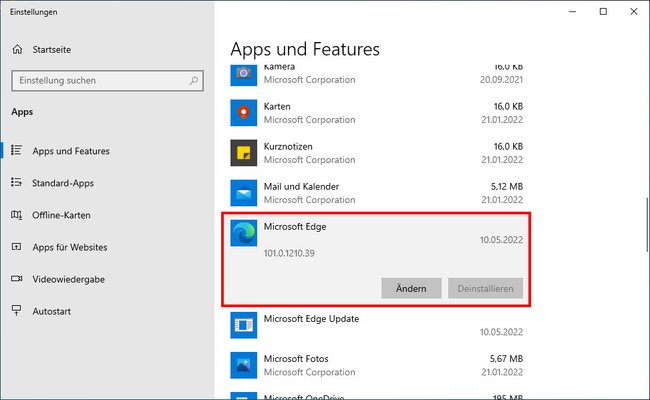
Microsoft Edge in PowerShell deinstallieren
- Öffnet den Windows-Explorer, indem ihr die Tastenkombination [Windows] + [E] drückt.
- Navigiert zum Ordner: C:\Programme (x86)\Microsoft\Edge\Application.
- Öffnet den Order mit der höchsten Zahl.
![Öffnet den Ordner mit der höchsten Zahl. (Bildquelle: GIGA) Öffnet den Ordner mit der höchsten Zahl. (Bildquelle: GIGA)]()
© GIGA - Öffnet nun den Ordner „Installer“.
- Haltet die Umschalt-Taste gedrückt und klickt mit der rechten Maustaste in einen freien Bereich des Fensters.
- Wählt im Kontextmenü „PowerShell-Fenster hier öffnen“ aus.
![Öffnet hier die PowerShell. (Bildquelle: GIGA) Öffnet hier die PowerShell. (Bildquelle: GIGA)]()
© GIGA - Im PowerShell-Fenster gebt ihr jetzt folgenden Befehl ein und drückt [Enter]:
.\setup.exe -uninstall -system-level -verbose-logging -force-uninstall![Dieser Befehl deinstalliert Microsoft Edge. (Bildquelle: GIGA) Dieser Befehl deinstalliert Microsoft Edge. (Bildquelle: GIGA)]()
© GIGA - Die Abfrage der Benutzerkontensteuerung bestätigt ihr mit „Ja“.
- Danach erhaltet ihr keine weitere Hinweise, Microsoft Edge wurde aber deinstalliert.
Ihr könnt den Browser Microsoft Edge zwar noch über das Startmenü suchen und anklicken, aber er öffnet sich nicht mehr, weil er deinstalliert ist. Unter Umständen wird er aber mit zukünftigen Windows-Updates automatisch wieder installiert.
Microsoft Edge dauerhaft deinstallieren
Trotz unserer vorgeschlagenen „Methode 2“ wird Microsoft den Browser vielleicht durch ein Windows-Update wieder installieren. Mit dieser Methode verhindert ihr, dass Windows Microsoft Edge erneut installiert, beispielsweise nach einem Neustart oder einem Windows-Update.
- Drückt die Tastenkombination [Windows] + [R], um das Ausführen-Fenster zu öffnen.
- Gebt regedit ein und drückt [Enter], um die Windows-Registry zu öffnen.
- Bestätigt den Hinweis mit „Ja“.
- Navigiert zum Schlüssel: HKEY_LOCAL_MACHINE\SOFTWARE\Microsoft
- Klickt mit der rechten Maustaste auf einen freien Fensterbereich und wählt „Neu“ > „Schlüssel“ aus.
![Erstellt hier einen neuen Schlüssel. (Bildquelle: GIGA) Erstellt hier einen neuen Schlüssel. (Bildquelle: GIGA)]()
© GIGA - Nennt den neuen Schlüssel „EdgeUpdate“. Markiert den neuen Schlüssel und klickt mit der rechten Taste erneut in die rechte Fensterhälfte. Wählt im Kontextmenü „Neu“ > „DWORD-Wert (32-Bit)“ aus. Als Bezeichnung gebt ihr „DoNotUpdateToEdgeWithChromium“ ein.
- Klickt doppelt auf den neuen DWORT-Wert-Eintrag und gebt bei „Wert“ eine „1“ statt einer „0“ ein.
![Vergebt für den neuen DWORD-Eintrag eine „1“ als Wert. (Bildquelle: GIGA) Vergebt für den neuen DWORD-Eintrag eine „1“ als Wert. (Bildquelle: GIGA)]()
© GIGA - Bestätigt mit dem Button „OK“.
- Ihr könnt das Registry-Fenster nun wieder schließen.
Auf diese Weise verhindert ihr, dass Windows den Browser Microsoft Edge später wieder automatisch installiert.
Veraltete Methoden
Diese Methoden sind veraltet und funktionieren unter Umständen nicht mehr zuverlässig.
Microsoft Edge mit CMD-Datei deinstallieren
Um Edge zu deinstallieren, ist ein tiefer Systemeingriff per CMD-Datei nötig. Alternativ nutzt ihr Administratorrechte wie weiter unten beschrieben.
- Entfernt zunächst die Microsoft-Edge-Verknüpfungen von Taskleiste, Startmenü und Desktop – wie ganz oben beschrieben.
- Ladet die Dateien den Nutzers Legolash2o des msfn-Forums herunter.
- Klickt mit der rechten Maustaste auf die Datei „Uninstall Edge.cmd“ und wählt „Als Administrator ausführen“ aus.
- Ein Kommandozeilenfenster öffnet sich und deinstalliert Microsoft Edge.
- Sobald die Meldung erscheint „Microsoft Edge should be uninstalled“, bestätigt ihr mit der Leertaste.
- Startet Windows 10 Neu.
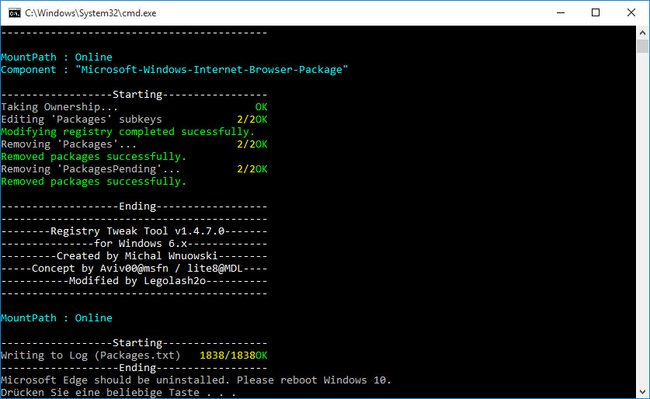
Edge-Browser-Dateien mit Administratorrechten entfernen
- Entfernt zunächst die Microsoft-Edge-Verknüpfungen von Taskleiste, Startmenü und Desktop – wie ganz oben beschrieben.
- Aktiviert das Administrator-Konto und meldet euch damit in Windows 10 an.
- Öffnet den Windows-Explorer, indem ihr die Tastenkombination [Windows] + [E] drückt und navigiert in den Ordner C:\ProgramData\Microsoft\Windows\AppRepository. Unter Umständen müsst ihr in den Orderoptionen einstellen, dass verstecke Ordner angezeigt werden.
- Navigiert in den Ordner „Packages“ und wählt den Ordner „Microsoft.MicrosoftEdge_20.10240.16384.0_neutral__8wekyb3d8bbwe“ aus.
Hinweis: Unter Umständen ist die Zeichenfolge am Ende des Ordners bei euch eine andere. - Klickt mit der rechten Maustaste darauf und wählt „Eigenschaften“ aus.
- Klickt im neuen Fenster auf den Tab „Sicherheit“ und unten auf den Button „Erweitert“.
![Das Administrator-Konto muss erst als Besitzer der Dateien eingetragen werden. (Bildquelle: GIGA) Das Administrator-Konto muss erst als Besitzer der Dateien eingetragen werden. (Bildquelle: GIGA)]()
© GIGA - Im neuen Fenster klickt ihr oben neben „Besitzer“ auf den Button „Ändern“. Im neuen Fenster gebt ihr unten links in das Textfeld „Administrator“ ein und bestätigt mit „OK“. Klickt im vorigen Fenster auch auf „OK“.
- Nun seid ihr wieder in den Eigenschaften im Tab „Sicherheit“. Klickt auf den mittigen Button „Bearbeiten...“ . Wählt im neuen Fenster in der Liste den Eintrag mit „Administratoren“ aus und setzt unten unter der Spalte „Zulassen“ ein Häkchen bei „Vollzugriff“. Klickt auf „OK“.
- Eine Fehlermeldung erscheint. Klickt solange auf „Weiter“, bis sie nicht mehr auftaucht. Haltet dafür die Eingabetaste gedrückt. Schließt das Fenster mit „OK“.
- Jetzt könnt ihr den Ordner „Microsoft.MicrosoftEdge_20.10240.16384.0_neutral__8wekyb3d8bbwe“ löschen, indem ihr die Entf-Taste drückt.
- Navigiert einen Ordner nach oben und wählt die Datei aus „Microsoft.MicrosoftEdge_20.10240.16384.0_neutral__8wekyb3d8bbwe.xml“.
- Wiederholt bei der Datei die Schritte 4 bis 7, um die Datei ebenfalls entfernen zu können.
- Navigiert in den Ordner: C:\Windows\SystemApps.
- Wählt den Ordner „Microsoft.MicrosoftEdge_8wekyb3d8bbwe“ aus.
- Wiederholt für den Ordner die Schritte 4 bis 7. Öffnet danach den Ordner.
- Markiert alle Dateien mit [Strg] + [A] und drückt die Entf-Taste. Ein Hinweis erscheint, dass das Löschen für einige Objekte nicht funktioniert. Setzt ein Häkchen bei „Für alle aktuellen Elemente wiederholen“ und klickt auf den Button „Überspringen“.
Jetzt sind alle löschbaren Dateien von Edge entfernt. Meldet euch wieder mit eurem Nutzerkonto an. Drückt die Tastenkombination [Windows] + [R] drückt, und gebt shell:appsfolder ein. Dort sind alle Apps aus Windows 10 gelistet. Microsoft Edge taucht dort nun nicht mehr auf, da die zugehörigen Dateien entfernt worden sind.
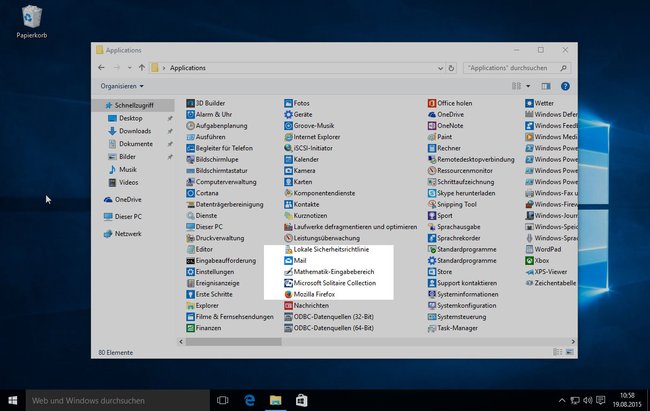
Allerdings findet die Windows-Suche noch den Eintrag „Microsoft Edge“. Dort lässt sich der Eintrag zwar anklicken, Edge startet aber nicht mehr.







