Wenn ihr im Browser Microsoft Edge eine Datei heruntergeladen habt, zeigt er den Download nicht automatisch an. Wir zeigen, wie ihr die Liste mit den Downloads im Edge-Browser anzeigen lasst.
Erfahre mehr zu unseren Affiliate-Links
Wenn du über diese Links einkaufst, erhalten wir eine Provision, die unsere
redaktionelle Arbeit unterstützt. Der Preis für dich bleibt dabei
unverändert. Diese Affiliate-Links sind durch ein Symbol
gekennzeichnet. Mehr erfahren.
Video: Tipps für Microsoft Edge
Anders als beim Firefox zeigt der Browser Microsoft Edge nicht gleich an, unter welchem Button man die Downloads findet. Wir zeigen wie und wo ihr die Download-Liste in Edge anzeigt.
Edge: Downloads anzeigen – So geht's
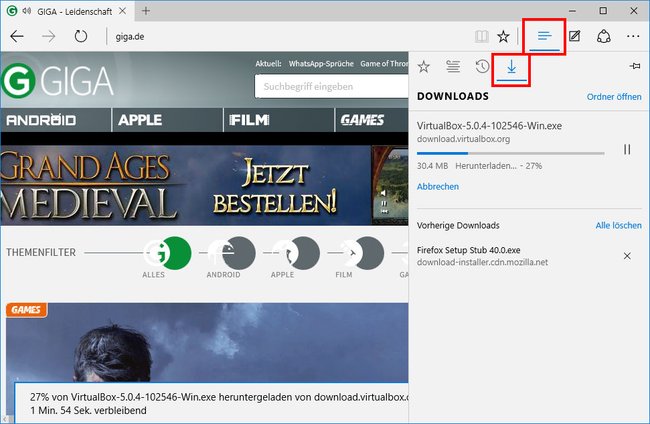
Um im Edge-Browser die Downloads anzuzeigen, macht ihr Folgendes:
- Klickt auf das sogenannte Hub-Symbol mit den drei waagerechten Strichen unterschiedlicher Länge. Es befindet sich standardmäßig rechts vom Sternsymbol. Der Hub öffnet sich mit den Unterpunkten Favoriten, Leseliste, Verlauf und Downloads, die jeweils durch ein eigenes Symbol repräsentiert werden.
- Klickt auf das rechte Symbol, das einen nach unten gerichteten Pfeil zeigt. Edge öffnet nun die Liste, in der alle eure fertigen und laufenden Downloads angezeigt werden.
- Laufende Downloads werden anhand eines Balkens angezeigt. Wenn ihr den Download pausieren wollt, klickt ihr auf das Pause-Symbol mit den zwei senkrechten Strichen. Dieser lässt sich dann auch wieder fortsetzen. Um laufende Downloads abzubrechen, klickt ihr auf den Schriftzug Abbrechen.
- Wenn ihr einen Download-Eintrag löschen wollt, klickt ihr auf das zugehörige X. Hinweis: Die heruntergeladene Datei wird dadurch nicht gelöscht, nur der Download-Eintrag in der Liste.
- Um die gesamte Download-Liste zu leeren, klickt ihr auf den Schriftzug Alle löschen.
- Bei Bedarf lässt sich auch der zugehörige Download-Ordner öffnen, in denen die heruntergeladenen Dateien gespeichert werden. Klickt dazu auf den Schriftzug Ordner öffnen.
Was ihr noch über Microsoft Edge wissen solltet:
