Microsoft Edge: Browser-Tipp #6: InPrivate-Browsen starten
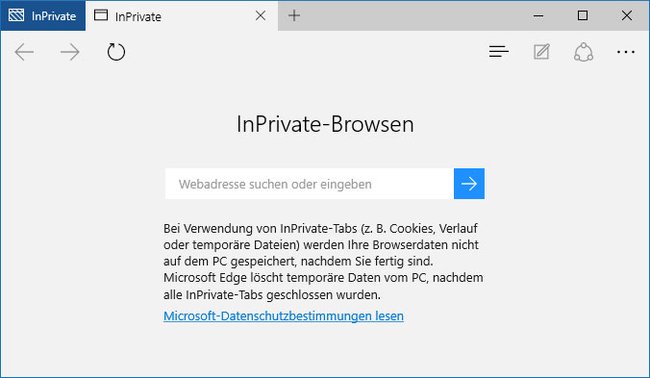
Microsoft Edge kann auch das sogenannte InPrivate-Browsen starten. Während des Surfens in den sogenannten InPrivate-Tabs speichert Edge dann keine Browserdaten mehr. Außerdem löscht er auch temporäre Dateien nach dem Schließen der Tabs.
Ihr ruft den InPrivate-Modus mit folgender Tastenkombination auf:
- Strg + Umschalt + P
- Alternativ klickt ihr auf die drei Punkte ●●● und wählt Neues InPrivate-Fenster aus.
Microsoft Edge: Browser-Tipp #7: Webseiten als PDF speichern
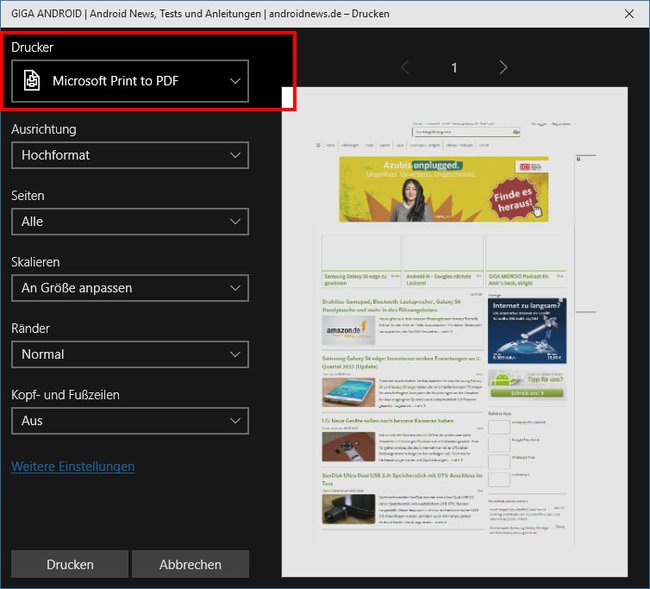
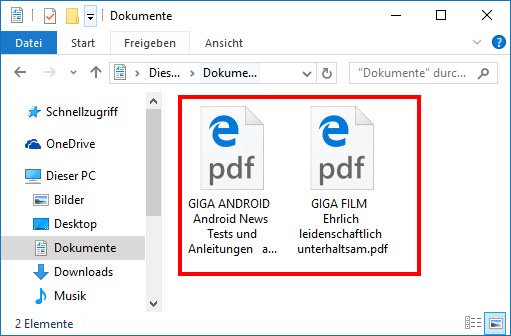
So könnt ihr in Microsoft Edge Webseiten als PDF speichern, ein Zusatzprogramm ist nicht nötig:
- Öffnet die Weiteren Aktionen in Edge, indem ihr auf die drei Punkte ●●● in der rechten, oberen Ecke klickt.
- Klickt auf Drucken. Das Drucken-Fenster öffnet sich.
- Sofern noch nicht voreingestellt, wählt ihr oben links bei Drucker den Eintrag Microsoft Print to PDF aus. Bestätigt unten mit dem Button Drucken.
Windows 10 meldet dann, dass die PDF-Datei der Webseite in dem Ordner Dokumente gespeichert wurde. Ihr erreicht ihn im Arbeitsplatz unter Dieser PC, Dokumente. Wenn ihr noch kein PDF-Programm installiert habt, öffnet Windows die Dateien standardmäßig mit Microsoft Edge.
Die PDF-Funktion ist aber nicht nur auf Edge begrenzt. So erstellt ihr PDF-Dateien überall: Windows 10: PDF erstellen – So geht’s.
Microsoft Edge: Browser-Tipp #8: Mehrere, bestimmte Webseiten beim Start automatisch öffnen
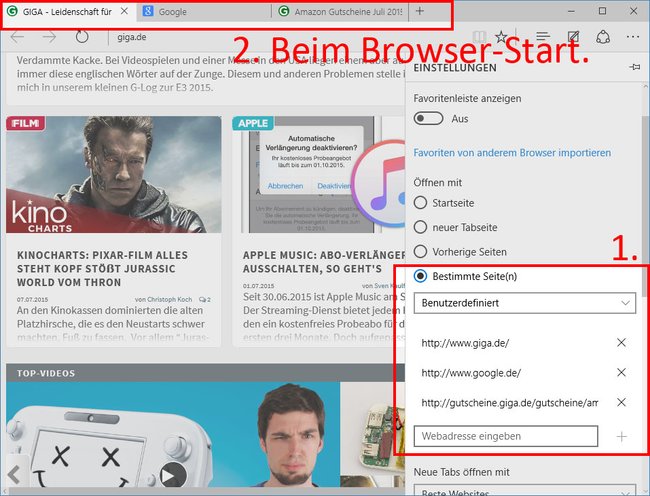
Edge kann beim Browser-Start bestimmte Webseiten automatisch öffnen. So bestimmt ihr die zu öffnenden Webseiten:
- Klickt oben rechts auf den Button mit den drei Punkten ●●● und wählt Einstellungen.
- Unter dem Schriftzug Öffnen mit wählt ihr die Option Bestimmte Seiten(n) aus.
- Klickt auf das Dropdown-Menü darunter und wählt Benutzerdefiniert. Darunter zeigt Edge nun die Webseiten an, die automatisch beim Start geladen werden.
- Gebt im Feld Webadresse eingeben die Webseite ein, die standardmäßig geöffnet werden soll und bestätigt mit der Eingabetaste.
- Wiederholt Punkt 4 für weitere Webseiten. Ihr bestimmt die Reihenfolge der später angezeigten Tabs, indem ihr die Einträge per Drag & Drop untereinander verschiebt.
Wenn ihr Edge nun schließt und wieder startet, öffnet er die von euch ausgewählten Webseiten bereits beim Browser-Start.
Microsoft Edge: Browser-Tipp #9: Home-Button einblenden
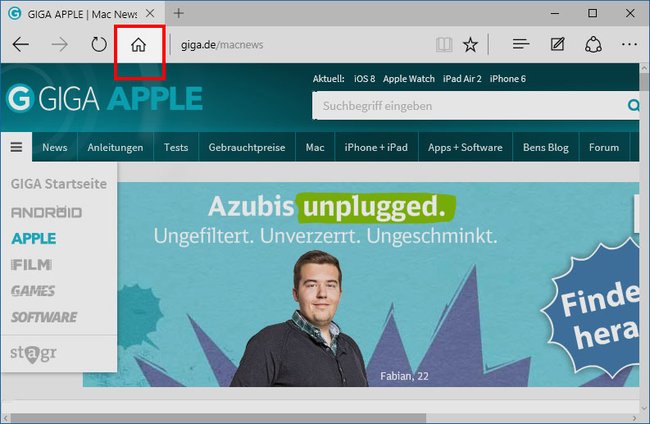
Edge zeigt standardmäßig keinen Home-Button beziehungsweise Startseiten-Button an. So blendet ihr ihn ein:
- Öffnet die Einstellungen, indem ihr auf die drei Punkte ●●● klickt und Einstellungen auswählt.
- Klickt ganz unten auf den Button Erweiterte Einstellungen anzeigen.
- Schaltet den Button bei Schaltfläche „Startseite“ anzeigen auf Ein.
Microsoft Edge: Browser-Tipp #10: Browser-Verlauf und -Cookies löschen
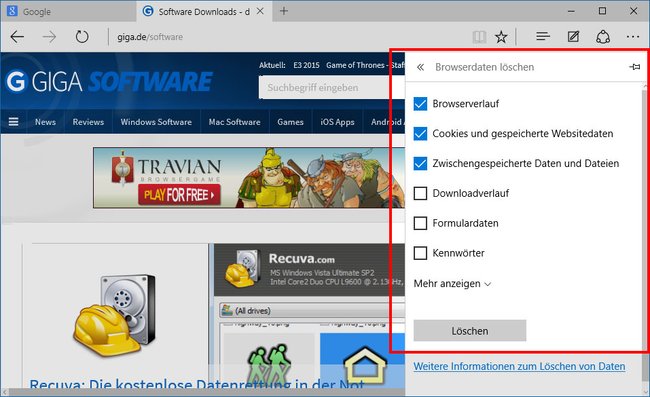
Um den Browser-Verlauf und die Cookies in Microsoft Edge zu löschen, macht ihr Folgendes:
- Öffnet die Einstellungen mit einem Klick auf ●●● und wählt Einstellungen.
- Klickt unter dem Schriftzug Browserdaten löschen auf den Button Zu löschendes Element auswählen.
- In der Liste wählt ihr nun Browserverlauf und Cookies und gespeicherte Websitedaten aus und bestätigt mit einem Klick auf den Button Löschen.
Eine genaue Anleitung und wie ihr den Verlauf der letzten Stunde löscht, gibt es hier: Microsoft Edge: Verlauf und Browserdaten löschen – So geht’s.
Microsoft Edge: Browser-Tipp #11: Download-Ordner öffnen
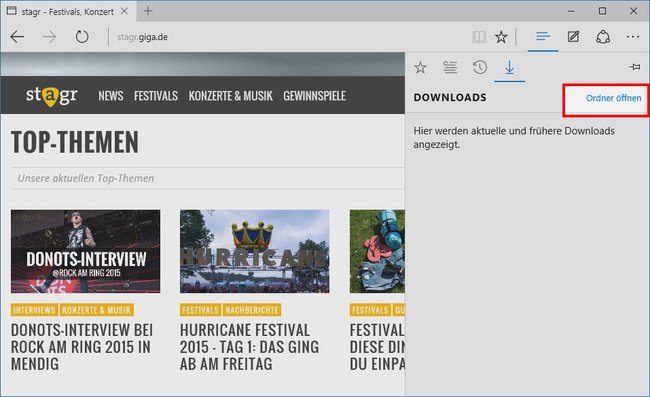
Um den Download-Ordner von Edge aufzurufen, tut ihr Folgendes:
- Klickt in Edge auf den Button Hub, der durch die drei waagerechten Striche symbolisiert ist.
- Wählt dann oben das Symbol mit dem Pfeil nach unten aus.
- Klickt nun neben der Überschrift DOWNLOADS auf den Schriftzug Ordner öffnen.
Der Ordner ist ebenfalls im Arbeitsplatz zu erreichen über: Dieser PC, Downloads.
Auf der vorigen Seite lest ihr alles, um Google als Standard-Suchmaschine sowie als Startseite einzurichten und wie ihr auf Webseiten Notizen erstellt und diese teilt.
Mehr Tipps, die jeder kennen sollte:

